Create an apk from android studio – Creating an APK from Android Studio is a fundamental skill for Android developers. With this comprehensive guide, you’ll learn everything you need to know about building, signing, and deploying your Android apps.
From setting up your development environment to troubleshooting common errors, we’ll cover every step of the process in detail.
Creating an APK from Android Studio is a breeze, but have you ever wondered if you can pair an Apple Watch with an Android phone? Surprisingly, it’s not as straightforward as you might think. Check out this article can you link an apple watch to android to learn more.
Anyway, back to creating APKs, Android Studio makes it super easy to build and deploy your apps.
1. Introduction: Create An Apk From Android Studio
Creating an APK from Android Studio is a straightforward process that allows you to package your Android application for distribution. Android Studio provides a comprehensive set of tools and features that make APK creation easy and efficient.
Creating an APK from Android Studio is a snap, but what about the cost to make an Android app? Whether you’re a seasoned pro or just starting out, it’s essential to consider the financial implications. From development and design to marketing and maintenance, there are a range of factors that can impact the cost of your app.
For a comprehensive breakdown, check out this handy guide: cost to make an android app . Once you’ve got a handle on the costs, you can focus on creating an APK that’s both awesome and affordable.
Using Android Studio for APK creation offers several benefits, including:
- Integrated development environment (IDE) specifically designed for Android development
- Powerful build system that simplifies the APK creation process
- Extensive debugging and testing tools
- Built-in support for Google Play services
2. Prerequisites
To create an APK from Android Studio, you will need the following:
- Android Studio installed on your computer
- Java Development Kit (JDK) installed on your computer
- An Android device or emulator for testing and deployment
To install Android Studio, visit the Android Studio website . Once you have installed Android Studio, you can create a new Android project by clicking on the “New Project” button in the welcome screen.
3. Creating a New Android Project
When creating a new Android project, you will need to select a project template. The project template will determine the basic structure of your project and the type of application you are developing.
Some of the most common project templates include:
- Empty Activity: A blank project with no pre-defined components
- Basic Activity: A project with a single activity that displays a “Hello World” message
- Navigation Drawer Activity: A project with a navigation drawer that provides access to different sections of the application
Once you have selected a project template, you will need to provide a name for your project and select a location on your computer to save the project files.
4. Building the APK
Once you have created an Android project, you can build the APK by clicking on the “Build” menu and selecting “Build APK”.
The build process will generate an APK file that contains all of the necessary code and resources for your application. You can find the APK file in the “build/outputs/apk” directory of your project.
If you’re trying to create an APK from Android Studio, but are curious about whether you can go live on TikTok with an Android device, the answer is yes! Check out this guide on can you go live on tiktok with an android to learn more.
Once you’re done, you can get back to creating your APK in Android Studio.
You can customize the build process by modifying the build.gradle file in your project. The build.gradle file contains instructions on how to build your APK, including the target Android version, the minimum SDK version, and the signing configuration.
Yo, you wanna know how to create an APK from Android Studio? It’s like giving your Android app superpowers. And guess what? Remember that movie “Cell”? Turns out, Cell is an android, dude! Check it out . But back to our APK, it’s like the secret sauce that makes your app shine on any Android phone.
Get ready to unleash your app to the world!
5. Signing the APK
Before you can deploy your APK to a device or emulator, you need to sign it. Signing the APK ensures that the APK has not been tampered with and that it comes from a trusted source.
Yo, check it! You’ve got your APK ready to rock from Android Studio, right? Cool. But hold up, let’s say you wanna show off your masterpiece. How about some screenshots? Yeah, you can totally take screenshots on an Android phone! Check this out for the scoop.
And once you’ve got those screenshots, don’t forget to add ’em to your APK. Makes it look way slicker, trust me.
To sign the APK, you will need to create a keystore. A keystore is a file that contains your private key and certificate. You can create a keystore using the keytool utility that comes with the JDK.
Once you have created a keystore, you can sign the APK using the jarsigner utility that comes with the JDK.
Yo, you’ve been grinding on that APK from Android Studio, right? Well, sometimes you gotta take a break and clear those cookies on your Android phone. It’s like giving your phone a fresh start, just like when you start a new game.
Check out this guide to get the lowdown on how to do it. Then you can jump back into your APK-making adventure with a clean slate.
6. Deploying the APK
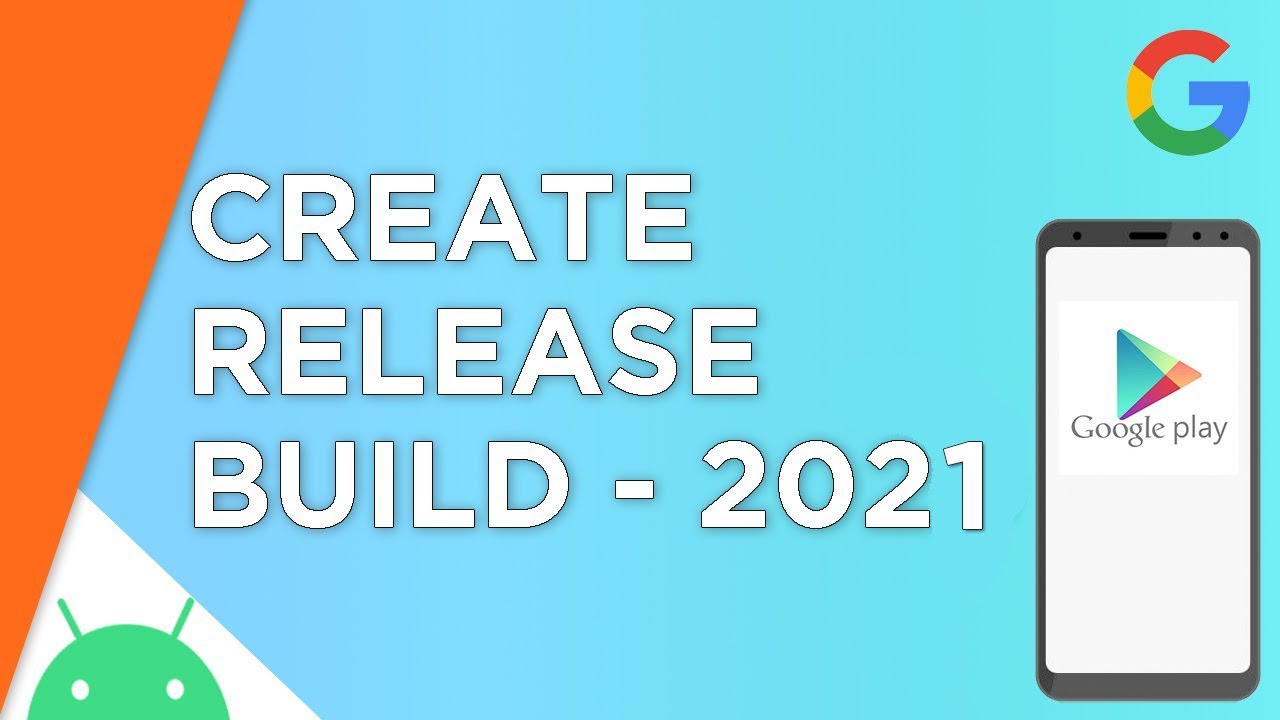
Once you have signed the APK, you can deploy it to a device or emulator. To deploy the APK to a device, you will need to connect the device to your computer using a USB cable.
To deploy the APK to an emulator, you will need to create an emulator in Android Studio. You can create an emulator by clicking on the “Tools” menu and selecting “AVD Manager”.
Creating an APK from Android Studio is a breeze, but to fully test your app, you’ll need a suitable Android phone. Check out our guide on choosing an android phone for tips on finding the perfect device. Once you have your phone, you can connect it to your computer and continue developing and testing your APK.
Once you have created an emulator, you can deploy the APK to the emulator by clicking on the “Run” menu and selecting “Run ‘app'”.
7. Troubleshooting
If you encounter any errors while creating or deploying an APK, you can consult the Android Studio documentation for help. The Android Studio documentation provides detailed information on how to troubleshoot common errors.
8. Best Practices
Here are some best practices for creating and deploying APKs:
- Use a version control system to track changes to your project
- Test your APK thoroughly before deploying it to a device or emulator
- Use code optimization techniques to improve the performance of your APK
- Follow the Android security guidelines to protect your APK from vulnerabilities
Last Word
Mastering the art of APK creation is crucial for any Android developer. By following the steps Artikeld in this guide, you’ll be able to create and deploy high-quality Android apps with confidence.
Key Questions Answered
What are the benefits of using Android Studio for APK creation?
Android Studio provides a comprehensive set of tools and features specifically designed for Android development, making the APK creation process easier and more efficient.
What are the common errors that may occur during APK creation?
Some common errors include missing dependencies, incorrect build configurations, and signing issues. Our guide provides solutions to these errors and more.