Create an apk android studio – Step into the world of Android app development with our comprehensive guide on creating APKs using Android Studio. From setting up your environment to building and packaging your app, we’ll take you through every step with clarity and ease.
Whether you’re a seasoned pro or just starting out, this guide will empower you to create high-quality Android applications that will leave a lasting impression on your users.
Android Studio Setup
To get started with Android development, you’ll need to install and configure Android Studio, the official integrated development environment (IDE) for Android.
Prerequisites:
- Java Development Kit (JDK) version 8 or higher
- Android SDK Platform 26 or higher
- Minimum 8GB of RAM
- Minimum 500MB of available disk space
Installation and Configuration:
- Download Android Studio from the official website.
- Run the installer and follow the on-screen instructions.
- Select “Custom installation” and choose the components you want to install.
- Configure the Android SDK by adding the required platform and build tools.
- Create a new Android Virtual Device (AVD) for testing your apps.
Creating a New Android Project
Once you have Android Studio installed, you can start creating your first Android project.
Learning how to create an APK for Android Studio can open up a whole new world of possibilities. But have you ever wondered if you can use an AirTag on an Android phone? The answer is yes! Check out this article to find out how.
Once you’ve got that figured out, you can get back to creating amazing APKs for your Android apps.
- Click on “New Project” in the Android Studio welcome screen.
- Select an application template and click “Next”.
- Enter a name and package name for your project.
- Choose a minimum SDK version and click “Finish”.
Project Templates:
- Empty Activity:A blank project with no pre-defined code.
- Basic Activity:A simple activity with a text view and a button.
- Fragment-based Activity:An activity that uses fragments for modularity.
Project Structure:
Creating an APK in Android Studio is pretty straightforward, but what if you want to hide an app on your phone? Whether you’re trying to keep a secret app hidden or just want to declutter your home screen, there are a few ways to do it.
Check out this guide: can you hide an app on android phone . Once you’ve hidden your app, you can focus on creating APKs in Android Studio without distractions.
- app:Contains the source code for your app.
- build.gradle:The build configuration file.
- res:Contains the resources for your app (e.g., images, layouts, strings).
Designing the User Interface
In Android, XML is used to design user interfaces. You can create layouts, views, and widgets using XML elements.
Layouts:
- Define the overall structure of your screen.
- Use layout managers to position views within a layout.
- Common layout managers include LinearLayout, RelativeLayout, and ConstraintLayout.
Views:
- Represent the building blocks of your user interface.
- Include elements like buttons, text views, and images.
- Can be customized using attributes in the XML file.
Widgets:
- Provide pre-built functionality, such as pickers, sliders, and spinners.
- Can be customized to match your app’s design.
- Simplify the development process.
Constraints:
- Define the relationships between views in a layout.
- Ensure that your UI adapts to different screen sizes and orientations.
- ConstraintLayout is a powerful tool for managing constraints.
Writing Java Code
Java is the primary programming language used for Android development. It is used to create activities, fragments, and classes.
Want to turn your Android project into an APK? Android Studio is your go-to tool! But hey, if you’re wondering about those lost text messages, check out can you retrieve deleted text messages on an android . Back to creating your APK, Android Studio’s got you covered.
It’s like the ultimate Android dev sidekick, helping you package your app into a sleek, installable format.
Activities:
- Represent a single screen in your app.
- Handle user input and display the UI.
- Can be started, stopped, and paused by the Android system.
Fragments:
- Modular components that can be added to activities.
- Allow for flexible UI design and code reusability.
- Can be dynamically added, removed, and replaced.
Classes:
Creating an APK in Android Studio is a piece of cake. But hey, did you know you can also scan documents on your Android device? Check out this article for the lowdown. Once you’re done, hop back to Android Studio and finish that APK.
It’s like a superhero combo: creating and scanning, all in one!
- Define custom functionality and data structures.
- Can be used to perform tasks like data manipulation, network requests, and utility functions.
- Follow the principles of object-oriented programming.
Android Lifecycle:
- Defines the different states an activity or fragment can be in.
- Methods like onCreate(), onStart(), and onResume() are called at different stages of the lifecycle.
- Understanding the lifecycle is crucial for managing app state and resources.
Handling User Input and Events
Android provides various ways to handle user input, such as touch events, buttons, and text fields.
Touch Events:
Creating an APK in Android Studio can be a breeze. But hold up, have you heard the buzz about Truth Social? If you’re an Android user wondering can you get Truth Social on an Android phone , the answer is yes! So, back to our APK creation journey, Android Studio has got your back.
Get ready to unleash your app-building superpowers.
- Allow users to interact with the UI using gestures.
- Can be used to detect taps, drags, and swipes.
- Implemented using event listeners in Java code.
Buttons:
- Provide a way for users to trigger actions.
- Can be customized with different styles and text.
- Handle click events using onClick() listeners.
Text Fields:
- Allow users to enter text.
- Can be used for collecting user input, such as usernames and passwords.
- Handle text changes using addTextChangedListener().
Best Practices:
- Use clear and concise labels.
- Provide visual feedback to users.
- Handle input validation to prevent errors.
Debugging and Testing
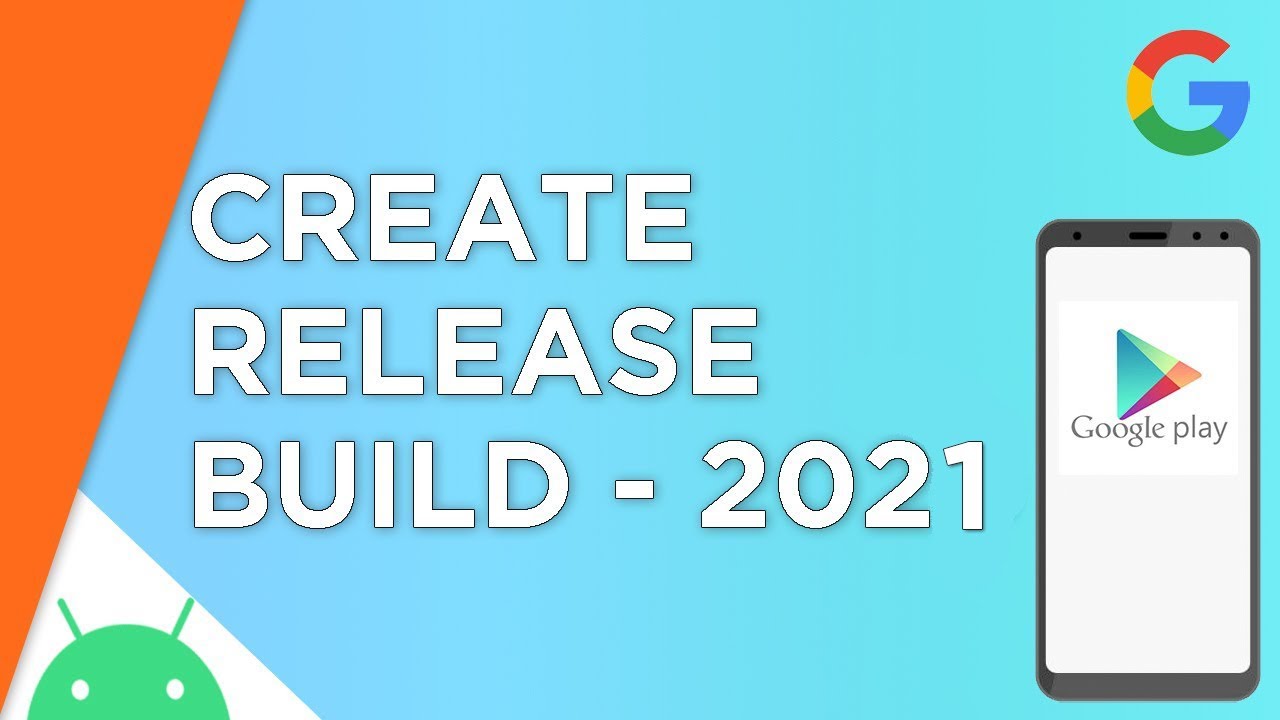
Debugging and testing are essential for ensuring the quality and reliability of your Android apps.
Once you’ve created your APK in Android Studio, you may want to consider setting parental controls on the device. If you’re not sure how to do that, check out this article: can you set parental controls on an android phone . It’s important to protect your kids from inappropriate content, so take a few minutes to set up these controls.
Then, you can get back to developing your APK in Android Studio with peace of mind.
Debugging:
- Logcat is a powerful tool for viewing logs and identifying errors.
- Breakpoints can be used to pause execution and inspect variables.
- Android Studio provides a range of debugging tools to help identify and fix issues.
Testing:
Want to dive into Android development and create your own killer APK? Android Studio’s got you covered. But hey, don’t limit yourself to just coding on your laptop. Wondering if you can connect your trusty Android phone to your MacBook? Check out this guide: can you use an android phone with a macbook . It’ll hook you up with all the details.
And once you’re back in the coding zone, Android Studio’s ready to help you craft that perfect APK!
- Unit testing verifies the functionality of individual classes and methods.
- Integration testing tests the interactions between different components.
- UI testing ensures that the UI behaves as expected.
Importance:
- Early detection of errors saves time and effort.
- Thorough testing ensures that your app is stable and reliable.
- Testing builds confidence in your code.
Building and Packaging the APK: Create An Apk Android Studio
Once your app is complete, you need to build an APK file to distribute it.
Gradle:
- A build system that automates the build process.
- Configures dependencies, generates code, and builds the APK.
- Build scripts are written in Groovy.
Build Process:
- Run the “Build” command in Android Studio.
- Gradle will compile the Java code and generate the APK.
- The APK will be located in the “build/outputs/apk” directory.
Signing and Packaging:
- Sign the APK with a digital certificate to ensure its authenticity.
- Package the APK in a ZIP file for distribution.
- Use a signing tool or Gradle tasks to sign and package the APK.
Final Summary
As you embark on this journey of Android app development, remember that practice makes perfect. With each project you create, you’ll refine your skills and unlock new possibilities. So dive in, explore, and unleash your creativity with the power of Android Studio.
Frequently Asked Questions
What are the key benefits of using Android Studio?
Android Studio provides a comprehensive suite of tools specifically designed for Android app development, streamlining the process and enhancing productivity.
Is prior programming experience necessary to create APKs with Android Studio?
While some programming knowledge is helpful, Android Studio offers a beginner-friendly environment that makes it accessible to both experienced and aspiring developers.
How can I troubleshoot common errors encountered during APK creation?
Our guide includes a comprehensive debugging section that provides detailed solutions to common errors, empowering you to resolve issues efficiently.