An app is not working on my tv – When an app misbehaves on your TV, it can be a frustrating experience. But fear not! We’ve got you covered with a comprehensive guide to troubleshooting and resolving this issue. From basic network checks to advanced system updates, we’ll explore all the potential causes and provide step-by-step solutions to get your app back up and running.
Whether you’re dealing with connectivity issues, app-specific glitches, or compatibility problems, this guide will equip you with the knowledge and tools you need to diagnose and fix the issue.
Troubleshooting Basic Issues: An App Is Not Working On My Tv
Before delving into more complex troubleshooting, it’s crucial to address some fundamental checks to ensure the issue lies within the app or TV itself.
Verify Device Status
Begin by verifying that both the TV and the app are powered on. This may seem obvious, but it’s easy to overlook in the heat of troubleshooting.
Internet Connectivity
Next, confirm that your TV is successfully connected to the internet. An unstable or nonexistent internet connection can disrupt app functionality.
App Updates
Finally, ensure that the app in question is up-to-date. Outdated apps may encounter compatibility issues or bugs that can hinder their performance.
Network Connectivity
A stable internet connection is crucial for a seamless app experience on your TV. Let’s troubleshoot some potential network issues:
Testing Other Devices
Check if other devices, such as your phone or laptop, can access the internet. If they’re also having issues, the problem might lie with your internet connection or router.
Checking Router and Modem
Inspect your router and modem for any loose cables, blinking lights, or error messages. Unplug and plug them back in to reset the connection. If the problem persists, contact your internet service provider.
Ugh, my TV app’s been acting up again. I’m about ready to chuck it out the window. Speaking of apps, have you heard of an app for math ? It’s supposed to be a lifesaver for students. Maybe I should give it a try and see if it can help me with my TV woes.
Connecting to a Different Wi-Fi Network
If possible, try connecting your TV to a different Wi-Fi network, such as a neighbor’s or public hotspot. This can help determine if the issue is with your home network or the app itself.
App-Specific Issues
When troubleshooting app-related issues on your TV, consider the following specific steps:
Check for App Updates
Outdated apps can cause various problems. Regularly check for and install any available updates to ensure your apps are functioning optimally.
Maintenance and Downtime
Occasionally, apps may experience scheduled maintenance or unexpected downtime. Visit the app’s official website or social media pages for updates on any ongoing maintenance or outages.
Yo, my app’s been giving me the blues on my TV. I’m like, “What the heck?” So I went digging around and found out about this thing called an app id with identifier . Turns out, that’s the key to unlocking the secrets of my app.
Now I’m back on track, watching my shows and crushing levels like a boss. Woot!
Contact the App Developer
If you’ve tried the above steps and the app is still not working, reach out to the app developer directly. They can provide specific support and guidance tailored to the app’s unique features and requirements.
TV Settings
The TV settings play a crucial role in ensuring that apps function correctly. By verifying and adjusting these settings, you can optimize the app’s performance and enhance your viewing experience.Before troubleshooting app-related issues, it’s essential to check if the TV settings are configured correctly.
These settings can impact the app’s display, functionality, and permissions.
My TV app’s been acting up lately, and I’m at my wit’s end. I’ve tried everything I can think of, but nothing seems to work. I’ve even tried resetting the app’s default settings, but that didn’t help either. I’m starting to think that there’s something wrong with my TV.
I’ve read an app default was reset windows 10 , but it didn’t help. I’m about to give up and just buy a new TV. But before I do, I thought I’d give it one last shot. Maybe someone out there knows what’s going on with my TV app.
Display Settings
- Resolution and Aspect Ratio:Ensure that the TV’s resolution and aspect ratio are compatible with the app’s requirements. Incorrect settings can result in distorted or cropped images.
- Color Settings:Adjust the TV’s color settings to suit your preferences. Improper color settings can affect the app’s visual quality and color accuracy.
App Permissions
- Storage Permissions:Some apps require storage permissions to access and store data on the TV. Ensure that the app has the necessary permissions enabled.
- Location Permissions:If the app uses location-based features, make sure that location permissions are enabled for the TV.
- Microphone and Camera Permissions:If the app uses the TV’s microphone or camera, ensure that the corresponding permissions are enabled.
System Updates
Regular system updates are essential for ensuring optimal performance and compatibility of your TV. These updates may include bug fixes, security enhancements, and new features.
To ensure smooth functioning of your TV, it’s crucial to keep its operating system up-to-date. Here’s how you can do it:
Check for Updates
- Navigate to the TV’s Settings menu.
- Locate the “System” or “Software” section.
- Select the “Software Update” or “System Update” option.
- The TV will check for available updates. If an update is found, it will prompt you to install it.
Install Updates
- Once an update is available, select the “Install” or “Update” button.
- The TV will download and install the update. This process may take some time.
- Once the update is installed, the TV will restart automatically.
Factory Reset
If you’re still experiencing issues after installing updates, you may need to reset your TV to factory settings.
- Navigate to the TV’s Settings menu.
- Locate the “System” or “General” section.
- Select the “Factory Reset” or “Reset to Default” option.
- Confirm the reset by selecting “OK” or “Yes.”
- The TV will reset to its original factory settings. This process may take some time.
- Once the reset is complete, you will need to reconfigure your TV settings and reinstall any apps.
Compatibility Issues

The compatibility of the app with your TV model is crucial. Before proceeding, it’s essential to verify the compatibility status.
Oh man, my favorite streaming app just stopped working on my TV. I’m so bummed! Maybe I can try adding it to Chrome? Let me see if I can add an app to chrome . Okay, I found the instructions.
Hopefully, this will fix my TV app issue.
Thoroughly examine the app’s documentation or website for any known compatibility issues. These resources often provide detailed information about supported TV models and potential compatibility concerns.
Contacting the TV Manufacturer
If you’re unable to find the necessary information from the app’s documentation, don’t hesitate to reach out to the TV manufacturer directly. They possess expert knowledge about their products and can provide accurate information regarding compatibility.
Ugh, I can’t believe this app isn’t working on my TV! I was really looking forward to watching an app a day full episode. An App A Day is such a great show, and I’ve been dying to see the latest episode.
But now it seems like I’m going to have to wait until tomorrow to watch it on my laptop. So frustrating!
Caching and Storage

Caching and storage issues can affect the performance of the app. Here are some steps you can take to address these issues:
Clear the app’s cache and data
Clearing the app’s cache and data can help resolve issues caused by corrupted or outdated data. To do this:
- Go to the TV’s settings.
- Select “Apps” or “Applications.”
- Find the app you’re having issues with and select it.
- Select “Clear Cache” and “Clear Data.”
Check if there is sufficient storage space on the TV
If the TV’s storage space is full, it can cause apps to malfunction. To check the storage space:
- Go to the TV’s settings.
- Select “Storage and Reset” or “Device Care.”
- Check the available storage space.
Uninstall and reinstall the app
Uninstalling and reinstalling the app can resolve issues caused by corrupted or missing app files. To do this:
- Go to the TV’s settings.
- Select “Apps” or “Applications.”
- Find the app you’re having issues with and select it.
- Select “Uninstall.”
- Once the app is uninstalled, restart the TV.
- Go to the app store and reinstall the app.
Physical Connections
Physical connections play a crucial role in the smooth functioning of your TV and app experience. Here’s a breakdown of what you need to know about physical connections:
Inspecting your cables and ports is essential for troubleshooting any issues. Loose or damaged cables can lead to interruptions and poor performance. Try using a different HDMI port on both your TV and the device you’re connecting. If the issue persists, try connecting the TV to a different device using the same cables.
This will help you isolate the problem and determine if it’s with the TV, the cables, or the connected device.
The app on my TV is acting up again. I’ve tried restarting it, but nothing seems to work. It keeps giving me an error message that says “oops an error has occurred.” I’ve seen this error before on the AMC app , but it’s really frustrating to see it on my TV app too.
I just want to watch some TV, but this app is making it impossible.
HDMI Cable
- Inspect the HDMI cable for any physical damage, such as cuts or fraying.
- Ensure that the HDMI cable is securely plugged into both the TV and the connected device.
- Try using a different HDMI cable to rule out any cable-related issues.
HDMI Port, An app is not working on my tv
- Try using a different HDMI port on your TV.
- If you’re connecting multiple devices, make sure they’re plugged into the correct HDMI ports.
- Check the TV’s user manual for specific information on HDMI port compatibility.
Other Physical Connections
- If you’re using any other physical connections, such as component or composite cables, inspect them for damage and ensure they’re securely connected.
- Try using a different set of cables to eliminate any cable-related issues.
- Refer to your TV’s user manual for specific information on other physical connection options.
Remote Control
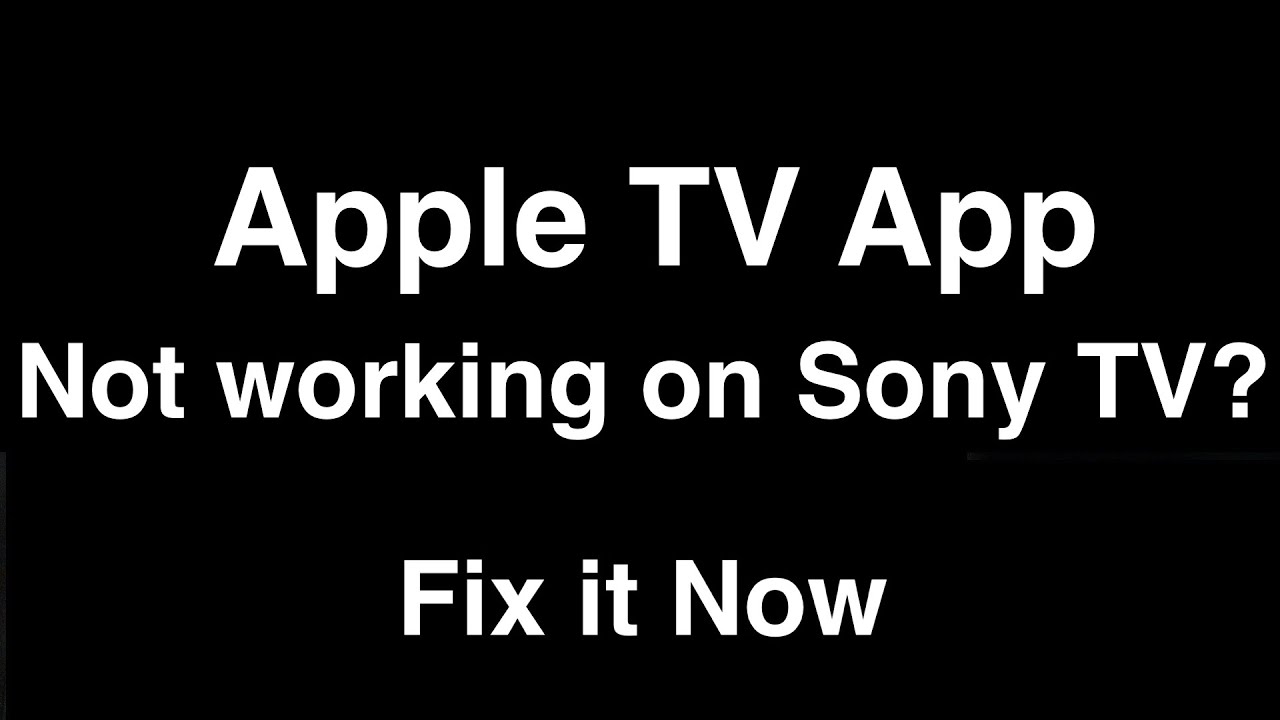
The remote control is a crucial device for navigating and controlling your TV. When the app intro and outro are not working on your TV, it’s essential to check the remote control to rule out any potential issues.
I was trying to watch my favorite show on my TV, but the app kept crashing. I was so frustrated! I tried everything I could think of, but nothing worked. I was about to give up when I remembered that I had downloaded an app for reading books for free . I figured it was worth a shot, so I opened it up and started browsing.
I found a book that looked interesting, and I started reading. I forgot all about the app that wasn’t working on my TV. I was so engrossed in the book that I didn’t even notice the time passing. When I finally looked up, I realized that I had been reading for hours.
I was so glad that I had found this app. It was the perfect way to relax and escape from the world for a while. I highly recommend it to anyone who loves to read.
Here are some troubleshooting steps to try:
Checking Remote Control Functionality
- Check if the remote control is turned on and has fresh batteries.
- Try pointing the remote control directly at the TV from a short distance.
- If possible, try using a different remote control to eliminate the possibility of a faulty remote.
Using TV Buttons
If the remote control is not functioning, try using the buttons on the TV itself to navigate and control the app. This can help determine if the issue lies with the remote or the TV.
Replacing Remote Control Batteries
If the remote control is not responding, check if the batteries need to be replaced. Replace the batteries with fresh ones and try using the remote again.
Troubleshooting Logs
Troubleshooting logs provide valuable insights into the functioning of your TV. By enabling these logs, you can gather detailed information about any issues you may encounter with your apps.
Collecting Troubleshooting Logs
- Navigate to your TV’s settings menu.
- Locate the “System” or “Support” section.
- Find the option to “Enable Troubleshooting Logs” or “Collect Diagnostic Logs.”
- Follow the on-screen instructions to activate logging.
Analyzing Troubleshooting Logs
- Once logging is enabled, the TV will start recording detailed information about your apps’ behavior.
- To access the logs, navigate back to the “System” or “Support” section in the settings menu.
- Look for an option to “View Troubleshooting Logs” or “Download Diagnostic Logs.”
- Review the logs carefully, paying attention to any error messages or unusual activity.
Contacting the TV Manufacturer
- If you are unable to resolve the issue yourself, contact the TV manufacturer with the troubleshooting logs.
- Provide the logs along with a detailed description of the problem you are experiencing.
- The manufacturer may be able to assist you in identifying the root cause of the issue and provide a solution.
Final Thoughts
By following the troubleshooting steps Artikeld in this guide, you’ll be able to identify and resolve the issue preventing your app from working on your TV. Remember, patience and a methodical approach are key to successful troubleshooting. If you encounter any persistent issues, don’t hesitate to contact the app developer or TV manufacturer for further assistance.
Essential FAQs
Why is my app not loading on my TV?
There could be several reasons, including network connectivity issues, app updates, or compatibility problems. Check your internet connection, ensure the app is up-to-date, and verify that your TV supports the app.
What do I do if my TV says the app is not available?
This could indicate a compatibility issue or a temporary outage. Check the app’s availability in your region and contact the app developer or TV manufacturer for further information.
How do I fix an app that keeps crashing on my TV?
Try clearing the app’s cache and data, checking for updates, or uninstalling and reinstalling the app. If the issue persists, contact the app developer for support.