An app default was reset windows 10 – An app default was reset in Windows 10 – a seemingly innocuous occurrence that can disrupt your workflow and leave you scratching your head. But fear not, for this comprehensive guide will delve into the depths of this digital conundrum, exploring the causes, identifying the affected apps, and empowering you with the knowledge to rectify the situation.
We’ll unravel the mysteries behind app default resets, providing step-by-step instructions to manually reset app defaults and restore them from backups. We’ll also delve into advanced techniques, registry key modifications, and best practices to ensure your app defaults remain intact.
Default App Reset Causes
Default app resets in Windows 10 can occur due to various reasons, including user actions, system updates, and software conflicts.
Common triggers for app default resets include:
- Manual changes by the user, such as selecting a different app to open a specific file type or protocol.
- Windows updates, which may reset app defaults as part of the update process.
- Software conflicts or installations, where a newly installed app may override existing app defaults.
Identifying Reset Apps
After resetting the default apps, it’s crucial to identify which apps have been affected. This will help you restore your preferred defaults and ensure seamless operation of your system.
Checking App Defaults
To check the default app settings in Windows 10, follow these steps:
- Go to the “Settings” menu by clicking on the gear icon in the Start menu.
- Select “Apps” from the left-hand panel.
- Click on “Default apps” in the left-hand panel.
- Under “Choose default apps by file type or protocol,” you can view the default apps for various file types and protocols.
- To set a specific app as the default for a particular file type or protocol, click on the current default app and select the desired app from the list.
Alternatively, you can use the “Set defaults by app” option to reset all default apps for a specific application.
An app default was reset Windows 10, but if you’re still having trouble, it’s possible that an administrator has blocked you from this app . Check with your system administrator to make sure you have the necessary permissions to use the app.
Once you’ve confirmed that you have the correct permissions, try resetting the app default again.
Resetting App Defaults
Resetting app defaults in Windows 10 allows you to restore the original file associations for different file types and protocols. This can be useful if you’ve accidentally changed the default apps for certain tasks or if you want to start fresh with a clean slate.
There are two main methods for resetting app defaults in Windows 10: using the Settings app or using the command line.
Using the Settings App
- Open the Settings app by pressing Windows key + I.
- Click on “Apps” and then “Default apps”.
- Under “Choose default apps by file type or protocol”, click on the file type or protocol that you want to reset.
- Click on the “Choose a default” button and then select the app that you want to use as the default.
Using the Command Line
- Open the Command Prompt as an administrator.
- Type the following command and press Enter:
- allusers
foreach Add-AppxPackage
- DisableDevelopmentMode
- Register “$($_.InstallLocation)\appxmanifest.xml”
- This command will reset all app defaults to their original settings.
get-appxpackage
When your app defaults get reset in Windows 10, it can be frustrating. But don’t worry, there’s an app for that! Check out an app a day full episode to learn how to fix it. They’ll show you how to set your default apps and make sure they stay that way, even after a Windows update.
Restoring App Defaults from Backup: An App Default Was Reset Windows 10
Backing up app defaults before making changes is crucial to ensure a seamless recovery in case of any misconfigurations or system errors. Here’s why it’s important:
By creating a backup, you can revert to the previous app defaults if:
- You accidentally change or reset app defaults.
- An update or software installation alters app associations.
- You experience system errors or crashes that affect app defaults.
Creating a Backup of App Defaults
To create a backup of app defaults using the Windows Registry, follow these steps:
- Press Windows Key + R to open the Run dialog box.
- Type “regedit” and click “OK” to open the Registry Editor.
- Navigate to the following registry key: HKEY_CURRENT_USER\Software\Microsoft\Windows\CurrentVersion\AppModel\Repository\DefaultApp
- Right-click on the “DefaultApp” key and select “Export.” Save the .reg file in a safe location.
Restoring App Defaults from a Backup
To restore app defaults from a backup, follow these steps:
- Double-click on the .reg file you created earlier.
- Click “Yes” to confirm the import.
- Restart your computer to apply the changes.
Troubleshooting App Default Reset Issues
App default reset issues can be frustrating, but they can often be resolved with a few simple troubleshooting steps. Here are some common issues and how to fix them:
Identifying Common Issues
Some common issues that may occur when resetting app defaults include:
- The reset process fails to complete.
- The reset process completes, but the app defaults are not actually reset.
- The reset process completes, but the app defaults are reset to an incorrect setting.
Troubleshooting Steps
To troubleshoot app default reset issues, try the following steps:
- Restart your computer. This will often resolve minor issues that may be preventing the reset process from completing successfully.
- Run the System File Checker (SFC) tool. The SFC tool can scan your system for corrupted files and repair them. To run the SFC tool, open a Command Prompt window (as administrator) and type the following command:
sfc /scannow
- Reset the app defaults manually. If the SFC tool does not resolve the issue, you can try resetting the app defaults manually. To do this, open the Settings app and go to Apps & Features. Select the app that you want to reset and click on the Reset button.
Error Messages
If you encounter an error message when resetting app defaults, the error message may provide you with more information about the cause of the issue. Here are some common error messages and how to fix them:
- “The reset process failed to complete.”This error message may indicate that there is a problem with the Windows registry. To fix this issue, you can try resetting the registry. To do this, open a Command Prompt window (as administrator) and type the following command:
regedit
Navigate to the following key:
HKEY_CURRENT_USER\Software\Microsoft\Windows\CurrentVersion\App Paths
Right-click on the App Paths key and select Delete. Restart your computer and try resetting the app defaults again.
- “The reset process completed, but the app defaults are not actually reset.”This error message may indicate that there is a problem with the app itself. To fix this issue, you can try uninstalling and reinstalling the app.
- “The reset process completed, but the app defaults are reset to an incorrect setting.”This error message may indicate that there is a problem with the Windows registry. To fix this issue, you can try resetting the registry. To do this, follow the steps in the previous error message.
Preventing App Default Resets
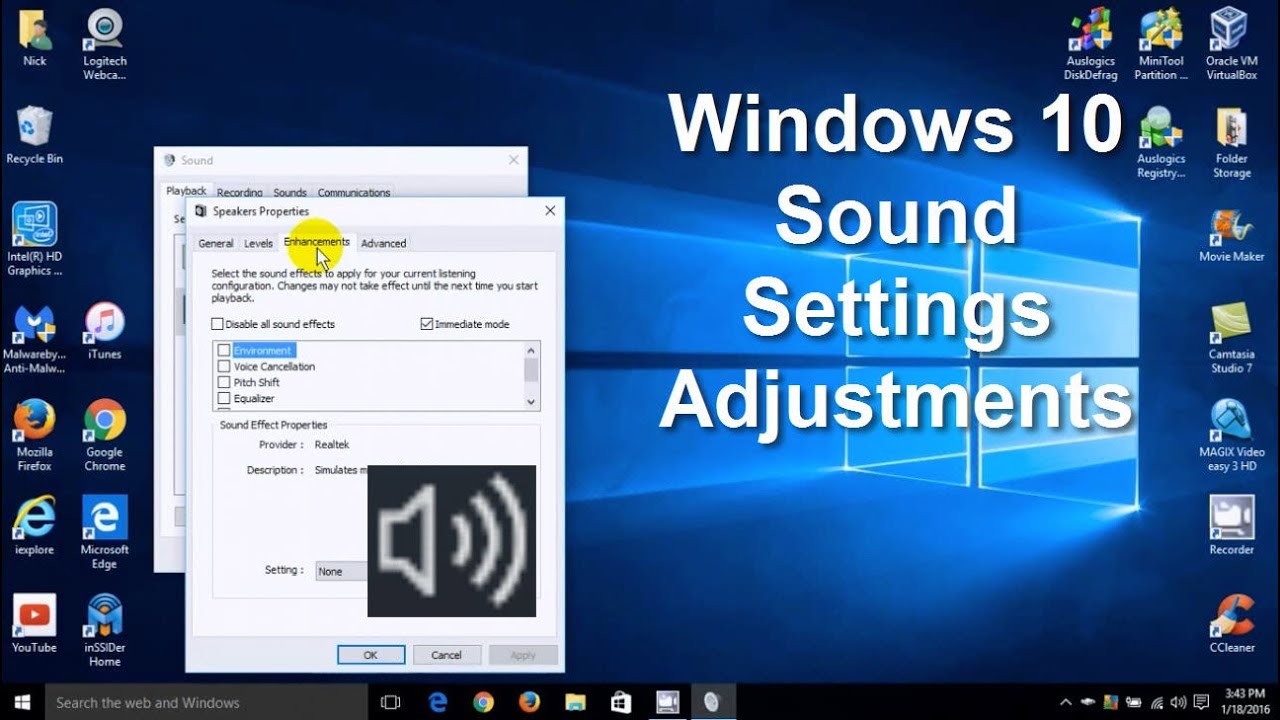
Unintentional app default resets can be a nuisance, disrupting your workflow and preferences. Fortunately, there are several strategies you can implement to prevent these resets from occurring.
Oh no! Your app’s default settings have been reset in Windows 10. Don’t worry, you can easily get back on track by adding search to your ASP.NET Core MVC app . It’s like giving your app a superpower to find what you need in a snap.
Once you’re done, you’ll be back to customizing your app’s defaults in no time.
One effective method is to leverage Group Policy settings, which provide granular control over various aspects of app behavior, including default settings. By configuring these settings appropriately, you can prevent unintended changes to app defaults.
Group Policy Settings
To configure Group Policy settings for preventing app default resets, navigate to the Group Policy Editor (gpedit.msc) and locate the following policies under Computer Configuration > Administrative Templates > Windows Components > File Explorer:
- Set a default associations configuration file: This policy allows you to specify a configuration file that defines the default app associations for various file types and protocols.
- Turn off changing default associations in Set Default Programs: This policy disables the ability to change default app associations through the “Set Default Programs” control panel.
By enabling these policies and configuring them appropriately, you can prevent unauthorized changes to app defaults, ensuring that your preferred apps remain the default for specific tasks.
An app default was reset Windows 10? Psh, that’s like, so last year. Real MVPs are using an app builder to create an account validation rule . It’s like, the ultimate hack for making sure your accounts are legit. But hey, if you’re still stuck in the past, at least you’ll know how to fix that pesky app default reset on Windows 10.
Advanced App Default Management
Advanced app default management in Windows 10 empowers users with greater control over how applications are associated with specific file types and protocols. By customizing default app associations and leveraging third-party tools, users can enhance their productivity and streamline their workflow.
Creating Custom App Default Associations
Windows 10 allows users to create custom app default associations, enabling them to override the system’s default settings. This flexibility empowers users to choose their preferred applications for opening specific file types, ensuring a seamless and personalized experience.
Using Third-Party Tools for App Default Management
Several third-party tools are available to enhance app default management in Windows 10. These tools provide a range of features, including the ability to bulk-set default apps, manage file type associations, and create custom rules for specific scenarios. By leveraging these tools, users can further refine their default app settings and optimize their workflow.
-Line Options for App Default Management
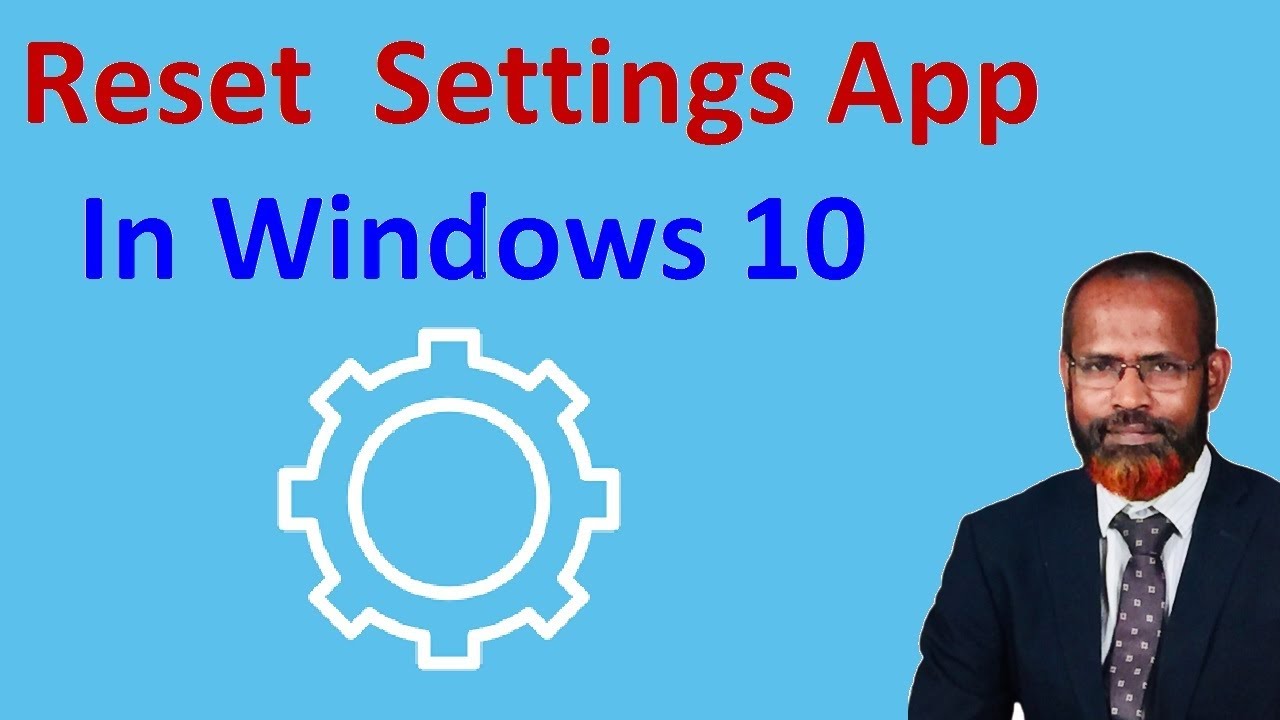
Command-line options provide a powerful way to manage app defaults in Windows 10. These options allow you to automate tasks, set specific defaults, and troubleshoot issues related to app defaults.
The following is a comprehensive list of -line options available for managing app defaults:
- -Set:Sets the default app for a specific file type, protocol, or URI scheme.
- -Get:Gets the default app for a specific file type, protocol, or URI scheme.
- -Reset:Resets all app defaults to their original settings.
- -Export:Exports all app defaults to an XML file.
- -Import:Imports app defaults from an XML file.
- -List:Lists all app defaults.
To use these options, open a Command Prompt window and type the following command:
Get-AppDefault
If your app defaults were reset in Windows 10, don’t worry! You can easily add apps to your Vizio SmartCast TV. Simply follow the steps here to get started. Once you’ve added the apps you want, you can reset your app defaults in Windows 10 without losing any of your settings.
option
For example, to set the default app for opening PDF files, you would use the following command:
Get-AppDefault
- Set
- Task “Open PDF File”
- DefaultApp “Adobe Acrobat Reader DC”
Registry Keys for App Default Management
The Windows Registry contains several key registry keys that are involved in managing app defaults in Windows 10. These keys store information about the default apps for various file types, protocols, and tasks.
The following are the most important registry keys for app default management:
- HKEY_CURRENT_USER\Software\Microsoft\Windows\CurrentVersion\Explorer\FileExts: This key contains subkeys for each file extension that is registered in Windows 10. Each subkey contains a value named “OpenWithProgids” that specifies the default app for that file extension.
- HKEY_CURRENT_USER\Software\Microsoft\Windows\CurrentVersion\Explorer\FileExts\.exe: This key contains the default app for the .exe file extension.
- HKEY_CURRENT_USER\Software\Microsoft\Windows\CurrentVersion\Explorer\FileExts\.lnk: This key contains the default app for the .lnk file extension.
- HKEY_CURRENT_USER\Software\Microsoft\Windows\CurrentVersion\Explorer\FileExts\.url: This key contains the default app for the .url file extension.
- HKEY_CURRENT_USER\Software\Microsoft\Windows\CurrentVersion\Explorer\FileExts\.htm: This key contains the default app for the .htm file extension.
- HKEY_CURRENT_USER\Software\Microsoft\Windows\CurrentVersion\Explorer\FileExts\.html: This key contains the default app for the .html file extension.
These keys can be modified to change the default apps for various file types, protocols, and tasks. However, it is important to note that modifying the registry can be dangerous, so it is important to back up the registry before making any changes.
When an app default was reset in Windows 10, it can be frustrating. Thankfully, adding an app to Samsung Pass can help you regain control over your apps. You can find detailed instructions on how to add an app to Samsung Pass . Once you’ve added the app, you can easily set it as the default for specific tasks, ensuring that your app preferences are always respected.
Best Practices for App Default Management
To ensure optimal app default management in Windows 10, adhering to a set of best practices is crucial. These practices prioritize compatibility, user satisfaction, and the efficient maintenance of app defaults.
If your app defaults were reset in Windows 10, it’s likely due to a recent update. This can be frustrating, but it’s important to remember that advertisers can also target mobile apps. For example, an advertiser can target mobile apps based on user demographics, interests, and location.
This can be a powerful tool for businesses, but it’s important to use it responsibly. To prevent your app defaults from being reset again, make sure to keep your Windows 10 system up to date.
Regular maintenance and monitoring of app defaults are essential to prevent conflicts and ensure seamless user experiences. This involves proactively identifying and resolving any issues that may arise, such as default app resets or compatibility problems.
App Compatibility and User Preference, An app default was reset windows 10
When managing app defaults, it is imperative to prioritize app compatibility and user preference. This means ensuring that the default apps are compatible with the user’s system and meet their specific needs and preferences. Consider user feedback and preferences when setting default apps to enhance their overall experience.
Regular Maintenance and Monitoring
Regular maintenance and monitoring of app defaults are essential to prevent conflicts and ensure seamless user experiences. This involves proactively identifying and resolving any issues that may arise, such as default app resets or compatibility problems.
Proactive Issue Resolution
To prevent potential issues and maintain a positive user experience, proactively identifying and resolving potential problems with app defaults is crucial. This includes addressing compatibility issues, resolving conflicts, and providing timely updates to ensure the smooth functioning of default apps.
Wrap-Up
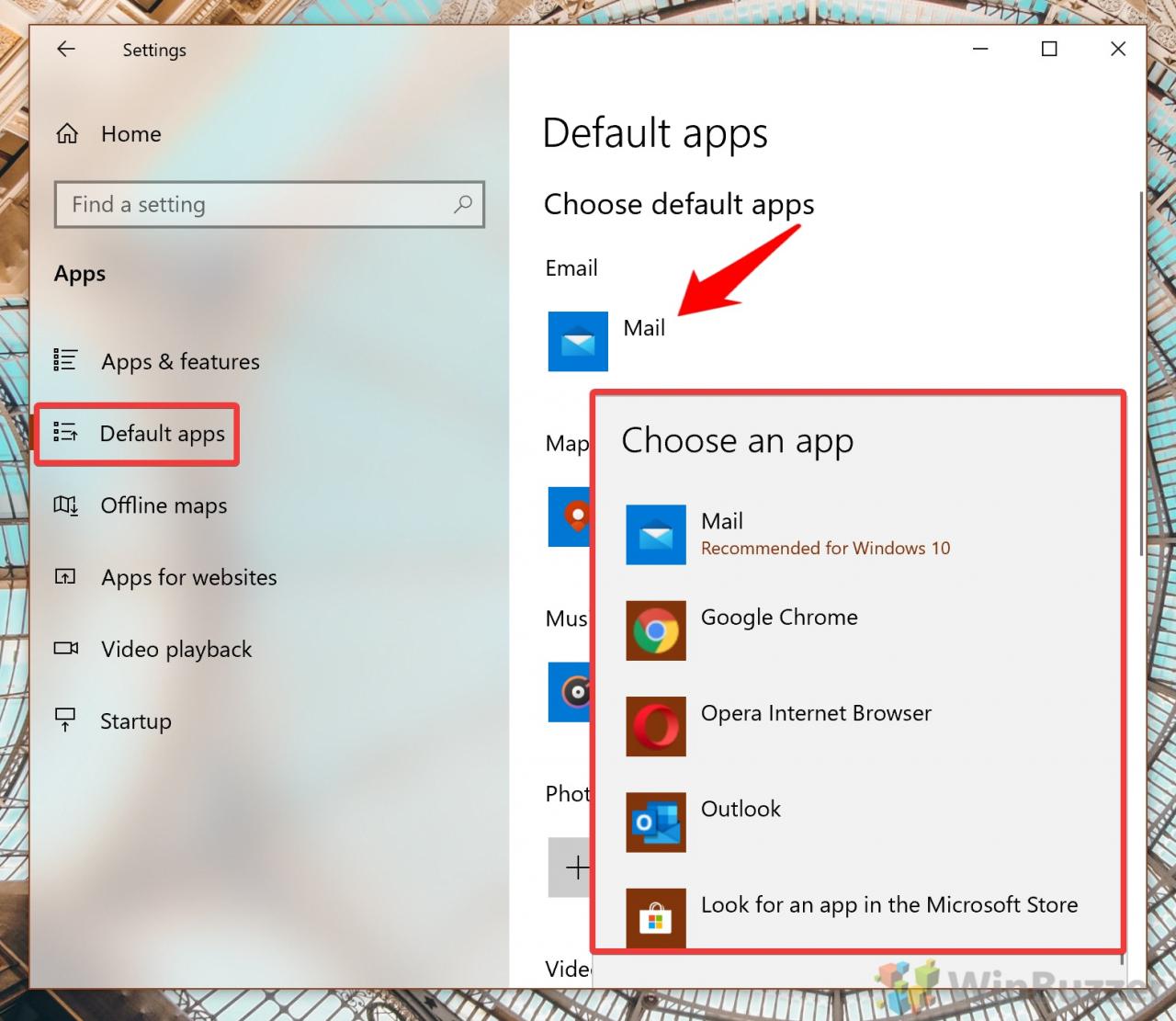
Mastering the art of app default management in Windows 10 is a valuable skill that can save you time, frustration, and ensure your digital life runs smoothly. This guide has equipped you with the knowledge and tools to confidently navigate the complexities of app defaults, empowering you to customize your Windows experience and maintain control over your digital environment.
Popular Questions
Why do app defaults reset in Windows 10?
App defaults can reset due to various reasons, including system updates, malware infections, or user error.
How can I identify which apps have had their defaults reset?
You can check app defaults in the Settings app under “Apps & Features” or using the “Get-AppDefault” command in PowerShell.
How do I manually reset app defaults?
You can manually reset app defaults through the Settings app, Control Panel, or using the “Set-AppDefault” command in PowerShell.
Can I restore app defaults from a backup?
Yes, you can create a backup of app defaults using the Windows Registry and restore them later if needed.