An app is displaying over system launcher? Don’t panic! This comprehensive guide will help you troubleshoot and resolve this issue, ensuring a seamless mobile experience. Dive in to uncover the causes, solutions, and best practices for navigating this common tech hiccup.
App Behavior Analysis
An app displaying over the system launcher is an unexpected behavior that can be caused by various factors, impacting user experience and system functionality.
Potential causes include:
- App compatibility issues with the device or launcher.
- Overlapping app permissions that allow the app to draw over other apps.
- Malware or malicious apps that intentionally display over the launcher.
Examples of affected system launchers include:
- Google Pixel Launcher
- Samsung One UI Home
- Nova Launcher
This behavior can result in:
- Difficulty accessing the launcher and other apps.
- Interruptions during app usage.
- Security concerns if caused by malicious apps.
System Compatibility Assessment
Ensuring system compatibility is crucial to avoid issues like the app intro and outro displaying over the system launcher. Understanding system requirements, OS versions, and app permissions can help resolve these compatibility problems.
Operating System Version
App compatibility often depends on the operating system (OS) version. Check the app’s documentation to determine the minimum and recommended OS versions. Running an app on an OS version below the minimum requirement may lead to compatibility issues.
For your app that’s displaying over your system launcher, have you tried checking out an app for secret santa ? The app might be a culprit for the display issue.
App Permissions
Apps require specific permissions to access system resources like the display or notifications. If an app lacks the necessary permissions, it may not function correctly or display its interface properly.
Checking for System Updates
Regularly checking for system updates can ensure your device runs on the latest OS version. Updates often include security patches and compatibility improvements that can resolve issues with app behavior.
Checking App Compatibility
Before installing an app, check its compatibility with your device. App stores usually provide information about the supported OS versions and device models.
App Settings Optimization
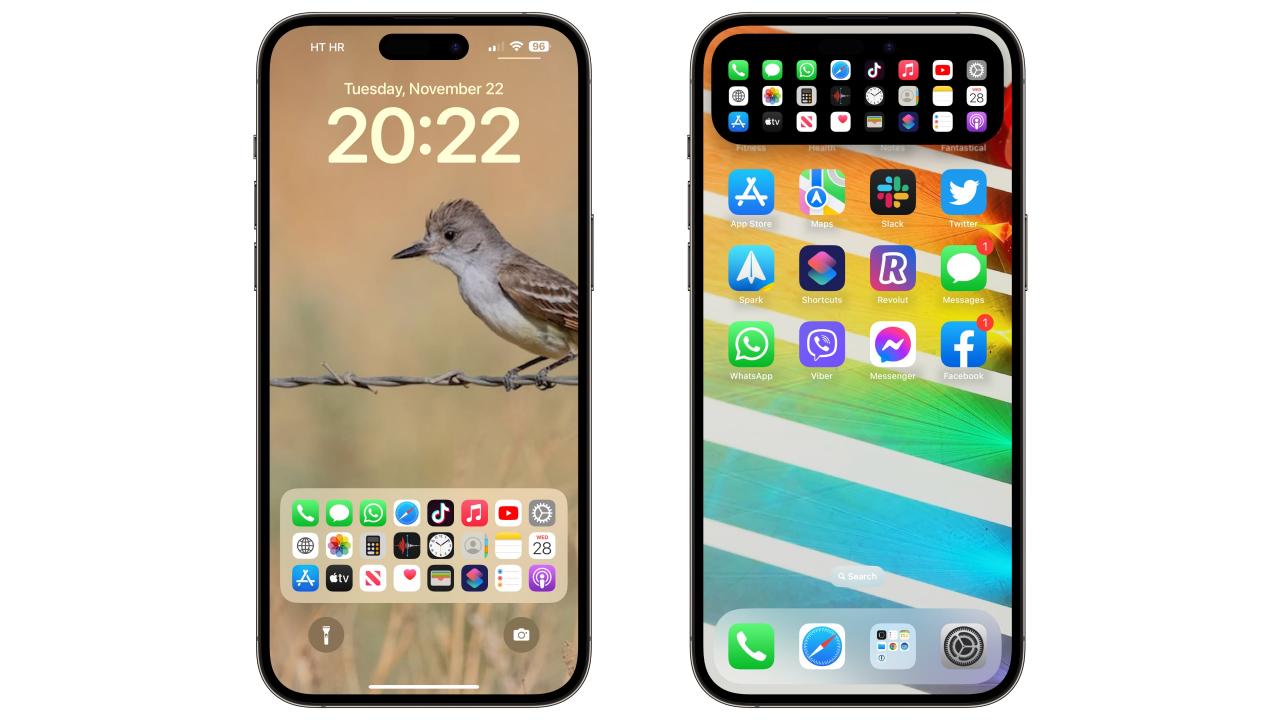
Optimizing app settings can effectively prevent the issue. Here’s a comprehensive guide to adjust relevant settings:
Permissions Management, An app is displaying over system launcher
Review and adjust app permissions to ensure they align with intended usage. For example, disable location tracking if the app doesn’t require it.
Notifications Configuration
Configure app notifications to prevent intrusive alerts. Consider disabling unnecessary notifications or setting specific notification channels.
Data Usage Monitoring
Monitor app data usage to identify any excessive consumption. Restrict background data usage or disable auto-updates for apps that consume excessive data.
Background Activity Control
Manage background app activity to prevent unnecessary resource consumption. Disable background refresh or force stop apps that are not actively in use.
Cache and Storage Management
Clear app cache and storage periodically to free up space and improve performance. Consider enabling auto-cleaning features or manually deleting unnecessary files.
Launcher Configuration Review
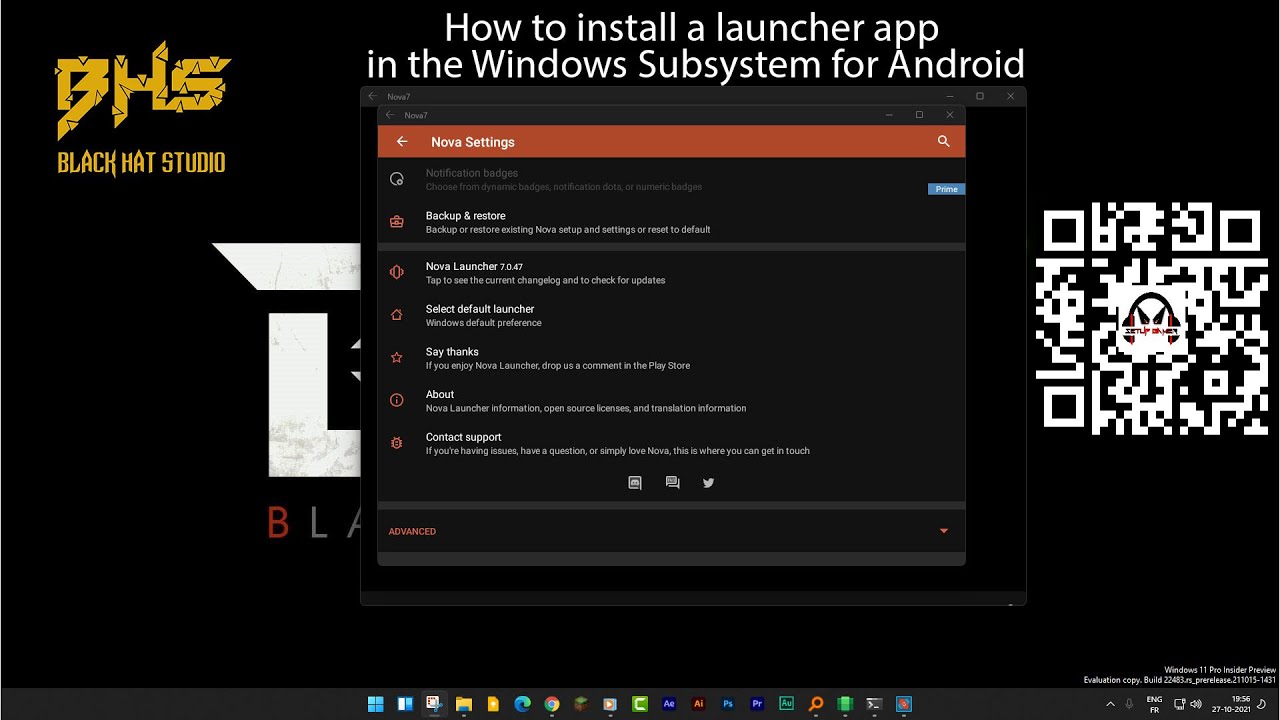
Launcher settings influence the behavior and appearance of apps on the device. Customizing these settings can resolve issues with app behavior.
Settings and Options
System launchers offer various settings, including:
App arrangement
Tired of an app constantly popping up over your system launcher? Try out an app for running instead! With its intuitive interface and customizable settings, you’ll have a seamless running experience. And when you’re done, it won’t leave a trace on your launcher, so you can get back to what you were doing.
Grid size, icon spacing, and app sorting options.
Home screen layout
Number of home screens, widget placement, and transition effects.
Notification settings
Badge notifications, app shortcuts, and notification grouping.
Accessibility features
Having an app display over your system launcher can be a real drag, but don’t worry, there’s a way to fix it! Allowing an app through controlled folder access in Windows 10 is the key to getting your system launcher back in order.
So, if you’re ready to take back control of your launcher, head over to the link and follow the steps. You’ll be back to launching apps like a pro in no time!
Large icons, high-contrast mode, and text-to-speech options.
Effects on App Behavior
Launcher settings can impact app behavior in the following ways:
App visibility
The app you downloaded keeps popping up over your system launcher? Try to find out if it’s been advertising for an app or something else. These unwanted ads can be annoying and interrupt your user experience. To fix this, you can check your app permissions and disable any suspicious apps that have access to your display settings.
Also, make sure to keep your apps updated, as developers often release patches to address such issues.
App arrangement and home screen layout affect how easily users can find and access apps.
An app is displaying over the system launcher, which is pretty annoying. This is a known issue with the app, and the developers are working on a fix. In the meantime, you can try restarting your phone or force closing the app.
You can also try installing an app builder that can help you load data into Salesforce.
Notification management
Notification settings control how app notifications are displayed and handled, potentially affecting user engagement.
App performance
Transition effects and widget placement can influence app loading times and overall system performance.
Customization for Issue Resolution
To resolve issues related to app behavior, consider the following launcher customization options:
- Adjust app arrangement to improve app visibility and accessibility.
- Configure notification settings to optimize notification display and management.
- Disable transition effects or limit widget placement to enhance app performance.
- Enable accessibility features to improve app usability for users with disabilities.
Task Management and Optimization
Task management and memory optimization are critical for ensuring the smooth and efficient operation of an app. Background tasks and memory usage can significantly impact app behavior, leading to performance issues, crashes, and user dissatisfaction.
To optimize task management and memory allocation, it is important to understand the following concepts:
Identifying and Terminating Unnecessary Tasks
- Monitor task execution:Use tools like Android Studio’s Profiler to identify tasks that are consuming excessive resources.
- Analyze task dependencies:Determine if certain tasks are dependent on others and can be terminated when not needed.
- Implement task scheduling:Use mechanisms like WorkManager to schedule tasks efficiently and avoid unnecessary concurrency.
Memory Allocation Optimization
- Monitor memory usage:Use Android Studio’s Memory Profiler to track memory allocation and identify potential leaks.
- Use memory-efficient data structures:Choose appropriate data structures like arrays or linked lists based on the specific needs of the app.
- Implement memory caching:Store frequently accessed data in memory to reduce the need for repeated database queries or file reads.
App Permission Management: An App Is Displaying Over System Launcher
App permissions are crucial for system behavior, allowing apps to access specific features or data on your device. Managing permissions ensures your privacy and device security.
To review and manage app permissions:
- Go to your device’s Settings.
- Select “Apps” or “Applications”.
- Tap on the app you want to review.
- Select “Permissions”.
You’ll see a list of permissions granted to the app. Tap on any permission to see its details and grant or deny it.
Consequences of Granting/Denying Permissions
Granting permissions can allow apps to access your location, contacts, camera, or other sensitive data. While this may be necessary for some apps to function, it’s important to consider the potential privacy and security risks.
Yo, I was chillin’ with my phone when suddenly this app popped up over my launcher, like a boss. It was totally annoying! I was like, “What the heck is this?” I tried to close it, but it wouldn’t budge.
Then I remembered reading about how to add an app on Facebook . I figured maybe it was related. Sure enough, when I checked my Facebook settings, I saw that the app had been added to my account. Now I know how to control what apps are displayed over my launcher, and I’m feeling like a pro!
Denying permissions can limit an app’s functionality, but it can also protect your privacy. For example, denying location permission to a social media app can prevent it from tracking your whereabouts.
Troubleshooting Techniques
To address this issue, a comprehensive troubleshooting approach is necessary. Various techniques can be employed to identify and resolve the root cause, ranging from basic checks to advanced diagnostic methods.
By systematically following these techniques and understanding their purpose, you can effectively resolve the issue and ensure seamless app integration with the system launcher.
Restart Device
- This is a simple yet often effective technique that can resolve temporary glitches or conflicts.
- Restarting the device clears the system memory, closes all running apps, and reloads the operating system, potentially resolving the issue.
Check App and System Updates
- Outdated apps or system software can cause compatibility issues and prevent the app from displaying correctly over the system launcher.
- Regularly checking for and installing updates ensures that both the app and the system are running on the latest versions, reducing the likelihood of compatibility problems.
Clear App Cache and Data
- Over time, apps accumulate temporary data and cache files that can become corrupted or outdated, leading to display issues.
- Clearing the app’s cache and data removes these temporary files, forcing the app to rebuild them, which can resolve the problem.
Reinstall the App
- If other troubleshooting techniques fail, reinstalling the app can be a more comprehensive solution.
- Uninstalling and then reinstalling the app removes all its files and settings, giving it a fresh start and potentially resolving any underlying issues.
Check Device Permissions
- Some apps require specific permissions to function correctly, such as access to storage or notifications.
- Verifying that the app has the necessary permissions ensures that it can perform its intended functions without any restrictions.
Contact App Developer
- If the issue persists despite trying all the above techniques, reaching out to the app developer can provide valuable insights.
- App developers have in-depth knowledge of their products and can offer specific troubleshooting advice or identify potential bugs that need to be addressed.
Advanced Solutions and Workarounds
In cases where conventional methods fail to resolve app display issues over the system launcher, advanced solutions and workarounds can be employed. These solutions often involve deeper technical knowledge and may require modifications to system settings or app configurations.
To implement these advanced solutions safely and effectively, it is crucial to understand the underlying technical concepts and principles. This ensures that changes are made with a clear understanding of their potential impact and consequences.
Technical Concepts and Principles
- Android Manifest File:The Android Manifest file contains essential information about an app, including its components, permissions, and configurations. Modifying specific sections of the manifest file can potentially resolve display issues.
- App Permissions:Apps require certain permissions to access system resources and functionality. Granting or revoking specific permissions can affect how an app interacts with the system launcher.
- Activity Lifecycle:The Android activity lifecycle defines the different states an app component can be in. Understanding and managing the activity lifecycle can help troubleshoot display issues.
Troubleshooting Techniques
- Inspecting the Android Manifest File:Examine the manifest file to ensure that the app is properly configured and has the necessary permissions to interact with the system launcher.
- Managing App Permissions:Review the app’s permissions and adjust them as needed. Granting additional permissions may resolve display issues, while revoking unnecessary permissions can enhance security.
- Debugging the Activity Lifecycle:Use debugging tools to monitor the app’s activity lifecycle and identify any potential issues. This can help pinpoint the root cause of display problems.
Workarounds
- Using Custom Launchers:Consider using a custom launcher that provides more customization options and may be able to resolve display issues with certain apps.
- Modifying System Settings:In some cases, modifying system settings related to display or accessibility can provide a workaround for app display problems.
User Interface Design Considerations
User interface (UI) design plays a crucial role in determining the behavior of an app. Good UI design principles enhance the user experience, making it intuitive and seamless, while poor UI design can lead to confusion, frustration, and ultimately, app abandonment.
If you’re experiencing an app displaying over your system launcher, it’s possible you accidentally deleted an app ( accidentally deleted an app ) that was responsible for managing the launcher. Reinstalling the deleted app should resolve the issue and restore your launcher to its intended functionality.
UI elements, such as buttons, menus, and navigation bars, should be designed with clarity and consistency in mind. Users should be able to easily understand the purpose of each element and how to interact with it. The layout of the UI should be logical and organized, allowing users to navigate through the app without getting lost or overwhelmed.
Interaction Design
Interaction design focuses on the way users interact with the app’s UI. Well-designed interactions make the app feel responsive and intuitive, while poorly designed interactions can lead to frustration and errors. Some key principles of interaction design include:
- Consistency:Users should be able to interact with the app in a consistent manner throughout, regardless of the device or platform they are using.
- Feedback:The app should provide clear and immediate feedback to users’ actions, such as visual cues or haptic feedback.
- Affordance:UI elements should be designed to indicate their function and how they can be used. For example, a button should look like it can be clicked, and a draggable object should look like it can be moved.
By following these principles, UI designers can create apps that are both user-friendly and efficient, minimizing the likelihood of issues related to app behavior.
Performance Optimization Strategies
Optimizing app performance is crucial for a seamless user experience. This involves implementing strategies that reduce the risk of performance issues and enhance the overall app behavior. Understanding the technical aspects of performance optimization is essential to effectively address these challenges.
Technical Aspects of Performance Optimization
Optimizing app performance involves addressing various technical aspects that impact the app’s behavior and resource utilization. These aspects include:
- Memory Management:Efficiently managing memory resources is crucial to prevent memory leaks and ensure smooth app operation.
- Thread Management:Optimizing thread usage can improve app responsiveness and prevent performance bottlenecks.
- Database Optimization:Properly structuring and indexing databases can significantly enhance data access speed and reduce app latency.
- Network Optimization:Optimizing network requests and data transfer can minimize delays and improve app performance, especially in low-connectivity environments.
Best Practices for Improving App Performance
To effectively improve app performance, consider implementing the following best practices:
- Code Optimization:Use efficient algorithms and data structures to minimize resource consumption and improve execution speed.
- Caching:Implement caching mechanisms to store frequently accessed data and reduce database queries.
- Profiling and Analysis:Regularly profile and analyze app performance to identify areas for optimization.
- Asynchronous Operations:Leverage asynchronous operations to perform tasks in the background without blocking the main thread.
- Resource Monitoring:Monitor app resource usage, such as memory and CPU, to detect potential performance issues.
Concluding Remarks
Mastering the art of resolving an app displaying over system launcher empowers you to customize your mobile device and optimize its performance. Remember, a well-functioning smartphone is a gateway to endless possibilities. Embrace the troubleshooting journey and unlock the full potential of your mobile companion.
FAQ Compilation
Why is an app displaying over my system launcher?
This issue can arise due to various factors, including app compatibility issues, system updates, or incorrect app settings.
How do I fix an app displaying over my system launcher?
Start by checking app permissions, adjusting launcher settings, and optimizing your device’s memory management. If the problem persists, consider advanced solutions like updating the operating system or seeking professional assistance.
Can I prevent this issue from happening again?
Yes, by regularly updating your apps and operating system, managing app permissions, and optimizing your device’s performance, you can minimize the chances of encountering this issue in the future.