Allow an app through controlled folder access windows 10 – Controlled Folder Access in Windows 10 is a powerful security feature that helps protect your computer from ransomware and other malware. However, it can also block legitimate apps from accessing certain folders. If you need to allow an app through Controlled Folder Access, here’s how to do it.
To allow an app through Controlled Folder Access, open the Windows Security app and click on “Virus & threat protection.” Then, click on “Controlled folder access” and then “Allow an app through Controlled folder access.” Click on the “Add an allowed app” button and browse to the app you want to allow.
Once you’ve selected the app, click on the “Add” button.
Controlled Folder Access in Windows 10
Controlled Folder Access is a security feature in Windows 10 that helps protect your files from unauthorized access. It works by monitoring attempts to access certain folders and blocking any attempts that are not authorized.
Controlled Folder Access is enabled by default on Windows 10, but you can disable it if you want. To disable Controlled Folder Access, open the Windows Security app and go to the “Virus & threat protection” settings. Under the “Controlled folder access” section, click the “Manage Controlled folder access” button and then turn off the “Controlled folder access” setting.
If you’re a Windows 10 user, you may have encountered the Controlled Folder Access feature. It’s a security measure that helps protect your files from unauthorized access. However, if you need to allow an app to access a protected folder, you can do so by adding it to the Control Center.
Check out our guide on how to add an app to Control Center for step-by-step instructions. Once you’ve added the app, you can grant it access to the protected folder by enabling the “Allow an app through Controlled Folder Access” option.
Common Applications Affected by Controlled Folder Access
Some common applications that are affected by Controlled Folder Access include:
- Microsoft Office applications (Word, Excel, PowerPoint, etc.)
- Adobe Creative Cloud applications (Photoshop, Illustrator, etc.)
- Google Chrome
- Mozilla Firefox
- WinRAR
- 7-Zip
If you use any of these applications, you may need to add them to the list of allowed apps in Controlled Folder Access. To do this, open the Windows Security app and go to the “Virus & threat protection” settings.
Under the “Controlled folder access” section, click the “Manage Controlled folder access” button and then click the “Allow an app through Controlled folder access” button. Click the “Add an allowed app” button and then browse to the executable file for the application that you want to add.
Once you have added the application to the list of allowed apps, it will be able to access the protected folders without being blocked by Controlled Folder Access.
How to Allow an App through Controlled Folder Access
Controlled Folder Access is a security feature in Windows 10 that helps protect your files from unauthorized changes. By default, Controlled Folder Access blocks apps from making changes to files in certain folders, such as your Documents, Pictures, and Videos folders.
Allowing an app through controlled folder access in Windows 10 can be a lifesaver when you’re trying to protect your important files from ransomware. But what if you want to use an app that’s not on the list of approved apps? In that case, you’ll need to add an account to mail app first.
Once you’ve done that, you can go back to the controlled folder access settings and allow the app through.
However, you can allow specific apps to make changes to these folders by adding them to the allowed apps list.
To allow an app through controlled folder access in Windows 10, you’ll need to navigate to the security settings. Once there, you can easily add an app to Facebook by following the instructions here . After adding the app, don’t forget to enable it in controlled folder access settings to ensure your data is protected.
Steps to Allow an App through Controlled Folder Access
To allow an app through Controlled Folder Access, follow these steps:
- Open the Windows Security app.
- Click on the “Virus & threat protection” tab.
- Under the “Ransomware protection” section, click on the “Manage ransomware protection” link.
- In the “Controlled folder access” section, click on the “Allow an app through Controlled folder access” link.
- Click on the “Add an allowed app” button.
- Browse to the app that you want to allow and select it.
- Click on the “Add” button.
The app will now be added to the allowed apps list and will be able to make changes to files in the protected folders.
Hey there, fellow techies! If you’re having trouble with that pesky controlled folder access in Windows 10, don’t sweat it. We’ve got your back. Just like adding an app to your Vizio SmartCast ( check out this guide if you need help), you can easily allow apps through that firewall with a few simple steps.
It’s like a superhero for your folders, protecting them from the bad guys while letting the good guys in.
Exclusions in Controlled Folder Access
Exclusions in Controlled Folder Access provide a way to allow specific files, folders, or processes to bypass the protection offered by Controlled Folder Access. This can be useful for applications that require access to protected folders or for specific files that you trust.
There are two methods for adding exclusions to Controlled Folder Access:
Adding Exclusions through the Windows Security App, Allow an app through controlled folder access windows 10
- Open the Windows Security app.
- Click on “Virus & threat protection”.
- Click on “Manage settings” under “Controlled folder access”.
- Click on “Allow an app through Controlled folder access”.
- Click on the “Add an allowed app” button.
- Select the app or file that you want to allow.
- Click on the “Add” button.
Adding Exclusions through the Command Prompt
- Open the Command Prompt as an administrator.
- Type the following command:
powershell Add-MpPreference-ExclusionPath - Press Enter.
Once you have added an exclusion, the app or file will be allowed to access protected folders without being blocked by Controlled Folder Access.
Security Implications of Allowing Apps through Controlled Folder Access
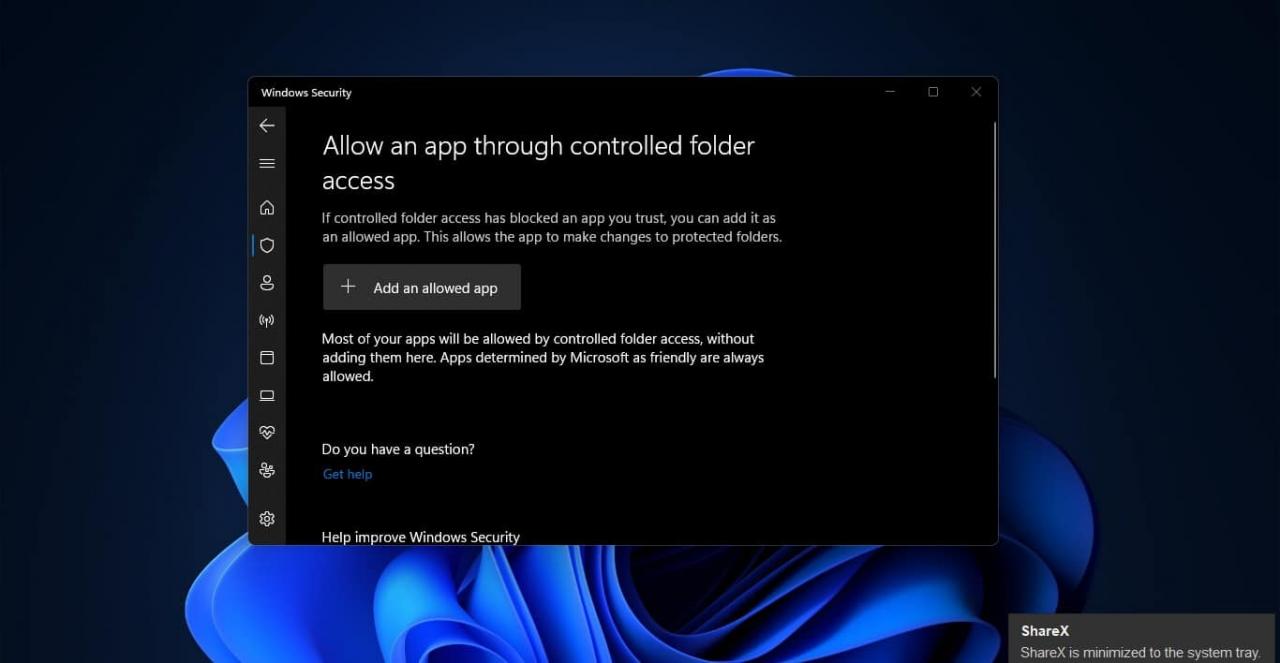
Permitting applications to bypass Controlled Folder Access (CFA) introduces potential security vulnerabilities. While CFA offers protection against unauthorized access to sensitive folders, allowing exceptions weakens this safeguard.
To mitigate risks, it’s crucial to carefully consider which apps are granted access. Prioritize reputable software from trusted sources and regularly review permissions. Additionally, implement layered security measures such as antivirus software, firewalls, and regular system updates to enhance protection.
Best Practices for Minimizing Risks
- Only allow essential apps:Restrict access to apps that genuinely require access to protected folders.
- Verify app authenticity:Ensure apps are downloaded from official sources and have a good reputation.
- Use layered security:Supplement CFA with other security measures like antivirus software, firewalls, and regular system updates.
- Monitor app activity:Regularly check the “Allowed Apps” list in CFA settings to identify any suspicious activity.
- Revoke permissions when necessary:If an app no longer requires access to protected folders, revoke its permissions promptly.
Troubleshooting Issues with Controlled Folder Access
Using Controlled Folder Access may occasionally lead to issues. Identifying and addressing these issues can ensure a seamless experience.
Common problems include apps being blocked from accessing protected folders, legitimate apps being mistakenly blocked, and performance issues. Here are some solutions and workarounds:
Blocked Apps
- Verify App Permissions:Ensure that the blocked app has the necessary permissions to access the protected folder. Check the app’s settings or consult the app’s documentation.
- Add App to Exclusions:If the app is legitimate, add it to the Controlled Folder Access exclusion list. This allows the app to access protected folders without being blocked.
Mistakenly Blocked Apps
- Check for Updates:Windows updates may include fixes for false positives in Controlled Folder Access. Install the latest updates to resolve any issues.
- Report False Positives:If an app is repeatedly blocked despite being legitimate, report it to Microsoft using the Feedback Hub app. This helps improve Controlled Folder Access detection accuracy.
Performance Issues
- Disable Controlled Folder Access Temporarily:If Controlled Folder Access is causing performance issues, temporarily disable it. However, this reduces system security.
- Exclude Resource-Intensive Folders:Identify folders that are frequently accessed by the affected app and exclude them from Controlled Folder Access. This improves performance while maintaining protection.
Comparing Controlled Folder Access with Other Security Measures
Controlled Folder Access (CFA) is a Windows 10 security feature that helps protect your files from unauthorized changes. It works by blocking apps from making changes to certain folders, such as your Documents and Pictures folders.CFA is a powerful security tool, but it’s not the only way to protect your files.
Other security measures, such as antivirus software and firewalls, can also help to keep your files safe.Antivirus software scans your files for malware and other threats. If it finds anything suspicious, it will quarantine or delete the file. Antivirus software is essential for protecting your files from viruses, spyware, and other malware.Firewalls
block unauthorized access to your computer. They can prevent hackers from accessing your files, even if they have malware on your computer. Firewalls are essential for protecting your computer from online threats.Each of these security measures has its own advantages and disadvantages.
CFA is a good choice for protecting your files from unauthorized changes, but it can be bypassed by malware. Antivirus software is essential for protecting your files from malware, but it can slow down your computer. Firewalls are essential for protecting your computer from online threats, but they can block legitimate traffic.The
If you’re having trouble allowing an app through controlled folder access in Windows 10, you might want to try adding the app to Chrome. Adding an app to Chrome is a simple process that can be completed in a few steps.
Once you’ve added the app to Chrome, you should be able to allow it through controlled folder access without any problems.
best way to protect your files is to use a combination of security measures. CFA, antivirus software, and firewalls all work together to provide a comprehensive level of protection.
Advantages of CFA
* Blocks unauthorized changes to protected folders
- Can be configured to allow specific apps
- Easy to use
Disadvantages of CFA
* Can be bypassed by malware
- Can slow down file access
- Not as comprehensive as antivirus software or firewalls
Advantages of Antivirus Software
* Scans files for malware
- Quarantines or deletes infected files
- Can protect against a wide range of threats
Disadvantages of Antivirus Software
* Can slow down your computer
- Can be bypassed by sophisticated malware
- Can generate false positives
Advantages of Firewalls
* Blocks unauthorized access to your computer
- Can protect against online threats
- Easy to configure
Disadvantages of Firewalls
* Can block legitimate traffic
- Can be bypassed by sophisticated hackers
- Can slow down your internet connection
Advanced Configuration of Controlled Folder Access: Allow An App Through Controlled Folder Access Windows 10
Beyond the basic settings, Controlled Folder Access provides advanced configuration options for granular customization of security policies.
In the realm of tech, where controlled folder access stands guard over your precious files, it’s essential to grant access to trusted apps. Just like in the world of coding, where the search bar empowers users to navigate websites, adding search to an ASP.NET
Core MVC app enhances user experience. And remember, allowing apps through controlled folder access in Windows 10 ensures your digital fortress remains secure.
These options empower administrators to tailor the protection to specific organizational requirements, ensuring optimal balance between security and user productivity.
Customizing Controlled Folder Access Policies
Administrators can create custom Controlled Folder Access policies to define the behavior of the feature for specific groups or devices within an organization.
Allowing an app through Controlled Folder Access in Windows 10 is like giving a VIP pass to your precious files. It’s like the velvet rope at a swanky club, keeping unwanted guests out. But sometimes, you need to let the cool kids in, like that new streaming app you’re dying to try.
And that’s where adding an app to your LG Smart TV comes in. Just follow the steps, and you’ll be streaming your favorite shows in no time. And don’t forget to adjust your Controlled Folder Access settings after you’re done, so your files stay safe and sound.
- Protected Folders:Specify additional folders beyond the default protected locations to enhance security coverage.
- Allowed Applications:Create a whitelist of trusted applications that are exempt from Controlled Folder Access restrictions.
- Notifications:Configure the level of notifications displayed to users when Controlled Folder Access blocks an action.
- Audit Logging:Enable audit logging to track and review Controlled Folder Access events for security analysis.
Managing Controlled Folder Access in a Network Environment
Managing Controlled Folder Access in a network environment requires additional considerations to ensure consistent protection across multiple devices. Deploying and configuring Controlled Folder Access on multiple devices within a network involves careful planning and coordination.
Deployment Considerations
- Centralized Management:Deploying Controlled Folder Access through a centralized management system, such as Microsoft Endpoint Manager, allows for consistent configuration and updates across devices.
- Group Policy:Utilizing Group Policy can enforce Controlled Folder Access settings on devices joined to a domain, providing a structured approach for managing network-wide configurations.
Configuration Considerations
- Network File Shares:Controlled Folder Access should be configured to protect network file shares accessed by multiple devices. This ensures consistent protection for sensitive data shared across the network.
- Firewall Rules:Firewall rules may need to be adjusted to allow communication between devices for Controlled Folder Access to function properly in a network environment.
Best Practices for Using Controlled Folder Access
Controlled Folder Access (CFA) is a powerful security feature that can protect your important files from ransomware and other malware. However, it can also be disruptive to your workflow if not configured properly. Here are some best practices for using CFA effectively:
First, make sure you understand what CFA does. CFA monitors your protected folders and blocks any unauthorized attempts to access or modify them. This can help prevent ransomware from encrypting your files or malware from stealing your data.
Second, configure CFA to protect the folders that are most important to you. You can do this by adding folders to the “Protected Folders” list in the Windows Security app.
Third, allow apps that you trust to access your protected folders. You can do this by adding them to the “Allowed Apps” list in the Windows Security app.
Fourth, be careful about what apps you allow to access your protected folders. Only allow apps that you trust and that you need to access your files.
Fifth, monitor CFA activity in the Windows Security app. This will help you identify any unauthorized attempts to access or modify your protected folders.
Tips for Optimizing Security and Minimizing Disruptions to Workflow
- Use strong passwords and two-factor authentication to protect your Windows account.
- Keep your Windows operating system and security software up to date.
- Only allow apps that you trust to access your protected folders.
- Monitor CFA activity in the Windows Security app.
- Be aware of the risks of ransomware and other malware.
Final Thoughts
That’s it! The app will now be allowed to access the protected folders. If you ever need to remove an app from the list of allowed apps, simply follow the same steps and click on the “Remove” button next to the app you want to remove.
Questions Often Asked
What is Controlled Folder Access?
Controlled Folder Access is a security feature in Windows 10 that helps protect your computer from ransomware and other malware. It works by blocking unauthorized apps from accessing certain folders on your computer.
How do I know if Controlled Folder Access is turned on?
To check if Controlled Folder Access is turned on, open the Windows Security app and click on “Virus & threat protection.” Then, click on “Controlled folder access.” If Controlled Folder Access is turned on, the switch will be in the “On” position.
How do I allow an app through Controlled Folder Access?
To allow an app through Controlled Folder Access, follow the steps in the intro section of this guide.