An app caused a problem with the default browser setting? Don’t worry, you’re not alone. This issue can be frustrating, but it’s usually easy to fix. In this guide, we’ll show you how to identify the problematic app, remove or disable it, and reset your browser settings.
We’ll also provide some tips on how to prevent this from happening again.
So, if you’re ready to get your browser back to normal, let’s get started!
Common Apps Causing the Issue
Several apps and software are known to modify browser settings, leading to the default browser being changed without the user’s knowledge or consent.
You know that one app that messed with your default browser setting? Yeah, that one. Well, the same folks behind that app have a new one out, and they’re going all out with advertising for an app . But hey, at least this one doesn’t mess with your browser.
Or so they say.
These apps typically bundle additional software or change browser settings to promote their own services or products.
- Antivirus and security software:Some antivirus and security programs may modify browser settings to enhance security or privacy features.
- Download managers:Download managers often offer to change the default browser to their own to facilitate easier downloading and management of files.
- Browser toolbars and extensions:Browser toolbars and extensions can modify browser settings to add additional functionality or customize the browsing experience.
- Adware and malware:Adware and malware can hijack browser settings to display unwanted ads or redirect users to malicious websites.
Identifying the Problematic App
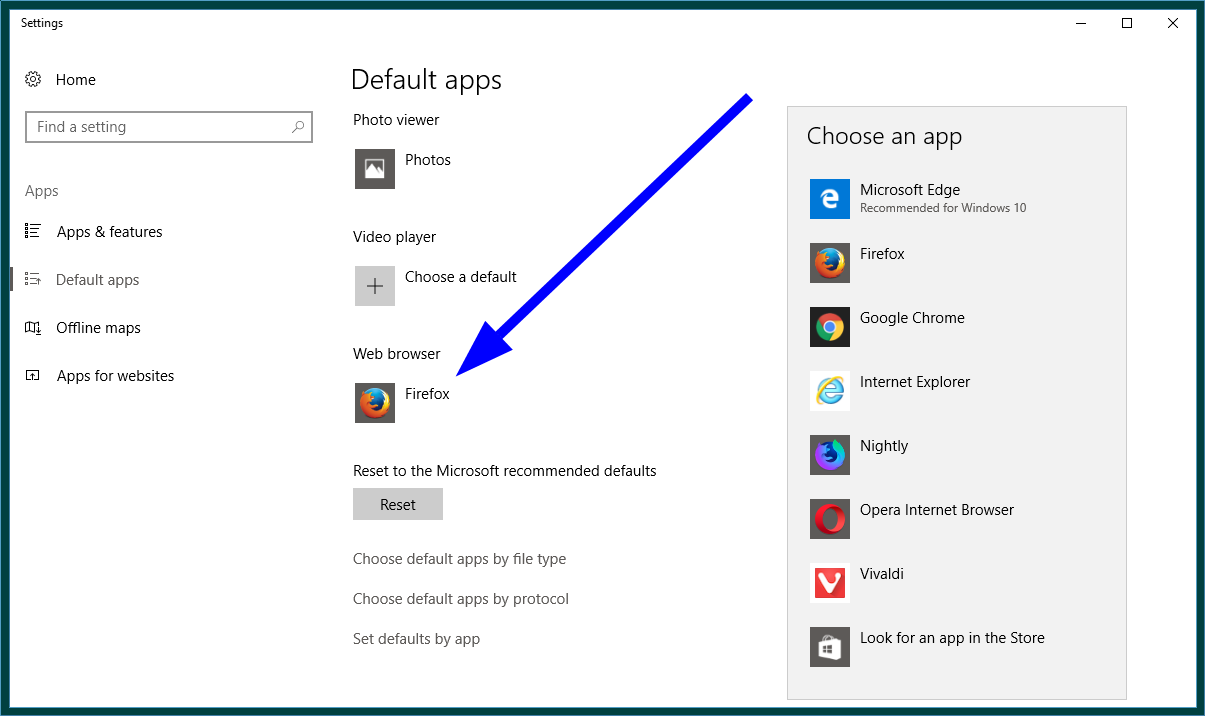
Determining the app responsible for altering your default browser settings requires a systematic approach. By examining installed apps and reviewing recent changes, you can narrow down the potential culprits.
Dude, if you’re getting the “Oops, an error has occurred” message on the AMC app, don’t sweat it. It’s probably just a glitch. But if it keeps happening, you might wanna check your default browser settings. Some apps can mess with those, and that can cause all sorts of problems.
Here’s a link that might help.
Checking Installed Apps
Begin by reviewing the list of installed apps on your device. Look for unfamiliar or recently installed apps that may have been granted permission to modify system settings.
Reviewing Recent Changes
If no suspicious apps are found, check your device’s settings to review recent changes. Look for any modifications to the default browser setting that may have occurred around the time you noticed the issue.
Removing or Disabling the App: An App Caused A Problem With The Default Browser Setting
To rectify the issue caused by a problematic app, it is necessary to remove or disable it. The specific steps may vary depending on the operating system and the app itself.
If an app on your device has messed with your default browser settings, you might need to allow internet access for the McAfee app. Check out allow internet access for an app mcafee to fix this issue and get back to browsing the web the way you want.
Before proceeding, it is important to consider the potential consequences of removing or disabling an app. Some apps may be essential for the proper functioning of the device or may contain important data that needs to be backed up beforehand.
Uninstalling the App
- On Android devices, navigate to the “Settings” app, then “Apps” or “Application Manager.”
- Locate the problematic app and tap on it.
- Select the “Uninstall” button.
Disabling the App
- On iOS devices, navigate to the “Settings” app, then “General” and “iPhone Storage.”
- Locate the problematic app and tap on it.
- Toggle the “Offload App” switch to disable the app.
Alternatively, you can disable the app from the home screen by long-pressing on its icon and selecting “Disable” from the menu.
If an app messed with your default browser setting, you can easily fix it by going to your settings. While you’re there, why not add an app to Facebook ? It’s a great way to stay connected with friends and family, and you can even use it to play games.
Just be sure to check your browser settings again after you’ve added the app, just to make sure everything’s still in order.
Resetting Browser Settings

Resetting browser settings to default can resolve issues caused by incompatible add-ons or incorrect configurations. It restores the browser’s original settings, removing any customizations or preferences you’ve made.
Accessing Browser Settings
To access browser settings:
- In Google Chrome, click the three dots in the top-right corner and select “Settings.”
- In Microsoft Edge, click the three dots in the top-right corner and select “Settings.”
- In Mozilla Firefox, click the three lines in the top-right corner and select “Options.”
- In Safari, click the “Safari” menu in the top-left corner and select “Preferences.”
Performing a Reset
Once in the browser settings:
- Locate the “Reset settings” or “Restore settings” option.
- Click the button or link to initiate the reset process.
- Confirm your choice by clicking “Reset” or “Restore.”
After the reset, your browser will restart with its default settings. Any saved passwords, bookmarks, or other customizations will be lost.
Yo, check it, I had this app that totally messed up my default browser settings. I was trippin’ hard! But then I stumbled upon an alarm clock app that was like a life-saver. It woke me up on time and didn’t leave me with a broken browser.
Props to that app for saving my bacon!
Preventing Future Occurrences
Preventing similar issues in the future requires proactive measures and responsible app management practices. Here are some tips and recommendations to help you safeguard your default browser settings and avoid potential conflicts:
Responsible App Installation
- Only install apps from trusted sources such as official app stores (e.g., Google Play Store, Apple App Store) or reputable developers’ websites.
- Read app reviews and permissions carefully before installing to understand the app’s functionality and potential impact on your device.
- Avoid installing apps that request excessive permissions or seem suspicious.
Regular App Management, An app caused a problem with the default browser setting
- Keep your apps updated to ensure they have the latest security patches and bug fixes.
- Periodically review installed apps and remove any that you no longer use or that may be causing issues.
- Use app management tools provided by your operating system to monitor app behavior and adjust permissions as needed.
Browser Settings Protection
- Ensure your browser settings are configured to prevent unauthorized changes. This may involve disabling the option to set apps as the default browser or requiring confirmation before making such changes.
- Consider using browser extensions or add-ons that provide additional security and privacy features, such as blocking malicious websites or preventing unwanted browser modifications.
Troubleshooting Techniques
Troubleshooting the issue of default browser settings being changed can involve employing common methods to resolve the problem. These methods include clearing browser cache and cookies, as well as identifying and addressing potential causes.
If you’re having trouble with your default browser settings after installing an app, you may need to adjust the settings. For example, you can try adding a new app to your Hisense smart TV by clicking here: add an app to my hisense smart tv . Once you’ve added the app, you can then adjust the default browser settings to your liking.
Clearing browser cache and cookies can help resolve the issue by removing temporary files and data that may be causing conflicts. To clear cache and cookies, follow these steps:
- Open your browser settings.
- Locate the section on privacy and security.
- Select the option to clear browsing data.
- Choose the time range for which you want to clear data (e.g., all time).
- Select the types of data you want to clear, including cache and cookies.
- Confirm the action to clear the data.
Browser Security Considerations
Modifying browser settings by apps can pose security risks. It’s crucial to understand the implications and take steps to protect against malicious software.
Ugh, I hate it when an app messes with my default browser setting. I don’t know why they think they have the right to change my preferences. It’s like they’re trying to force me to use their app. I mean, a mobile app is an application that can be downloaded here , not a replacement for my browser.
Get it together, app developers!
When apps alter browser settings, they gain access to sensitive data, such as browsing history, cookies, and even passwords. This information can be exploited by malicious actors to track online activities, steal credentials, or spread malware.
Assessing App Permissions
- Review app permissions carefully before granting them. Ensure apps only have access to necessary functions.
- Use reputable app stores and avoid downloading apps from untrusted sources.
- Read app reviews and check for user feedback to identify potential security concerns.
Protecting Against Malicious Software
- Install reputable antivirus software and keep it up to date.
- Be cautious when clicking on links or opening attachments in emails or messages.
- Use strong passwords and enable two-factor authentication for important accounts.
Additional Resources
If you encounter difficulties resolving the issue, explore the following resources for additional support and troubleshooting guidance:
Browse support articles and documentation: Access comprehensive guides and instructions related to your specific browser or operating system.
Online Forums and Communities
- Join online forums and communities dedicated to browsers or operating systems to connect with other users and experts.
- Participate in discussions, ask questions, and share experiences to gain insights and potential solutions.
Search Engines and Troubleshooting Guides
- Utilize search engines to locate relevant troubleshooting articles and guides from reputable sources.
- Explore online repositories of troubleshooting tips and solutions tailored to specific browsers or operating systems.
Browser Support Websites
- Visit the official websites of your browser provider (e.g., Google Chrome, Mozilla Firefox, Microsoft Edge).
- Access support pages, documentation, and troubleshooting tools provided by the browser developers.
Last Recap
There you have it! By following these steps, you should be able to fix the problem with your default browser setting. If you’re still having trouble, you can always contact your browser’s support team for help.
Popular Questions
What are some common apps that can cause problems with the default browser setting?
Some common apps that can cause problems with the default browser setting include toolbars, antivirus software, and PDF readers.
How can I identify the problematic app?
To identify the problematic app, you can try disabling apps one by one and see if that fixes the problem. You can also check your browser’s settings to see if any unknown or suspicious extensions have been installed.
How do I remove or disable the problematic app?
To remove or disable the problematic app, you can go to your computer’s Control Panel or Settings app and uninstall the app. You can also disable the app from your browser’s settings.