Step into the world of Android app development with “Create an Emulator in Android Studio: Your Guide to App Testing and Development.” Dive into the exciting realm of emulators, unlocking a powerful tool that empowers you to test and refine your apps with ease.
Creating an emulator in Android Studio is a breeze, and if you’re wondering if you can use Microsoft Office on an Android tablet, the answer is yes! Check out this article for more info. With an emulator, you can test your apps on various Android devices without having to buy them.
Get started today and see how easy it is!
Join us on this adventure as we unravel the secrets of emulator creation, configuration, and debugging.
Android Studio stands ready as your trusted companion, providing a comprehensive guide to setting up and managing emulators. Get ready to explore the various emulator settings, customize them for different scenarios, and delve into advanced features that elevate your testing and development experience.
Yo, you’re building an emulator in Android Studio, right? Sick! You might wonder if you can capture screenies on your Android phone while you’re at it. Check this out: can you take screenshots on an android phone . Back to your emulator wizardry, you got this!
Brace yourself for a journey that will transform your app-building process.
Yo, if you’re down to create an emulator in Android Studio, you’ll be stoked to know that you can also install Microsoft Office on your Android tablet! Check out this guide to get the lowdown. After you’ve got Office set up, you can keep rocking your emulator-building skills in Android Studio like a boss!
Emulator Basics
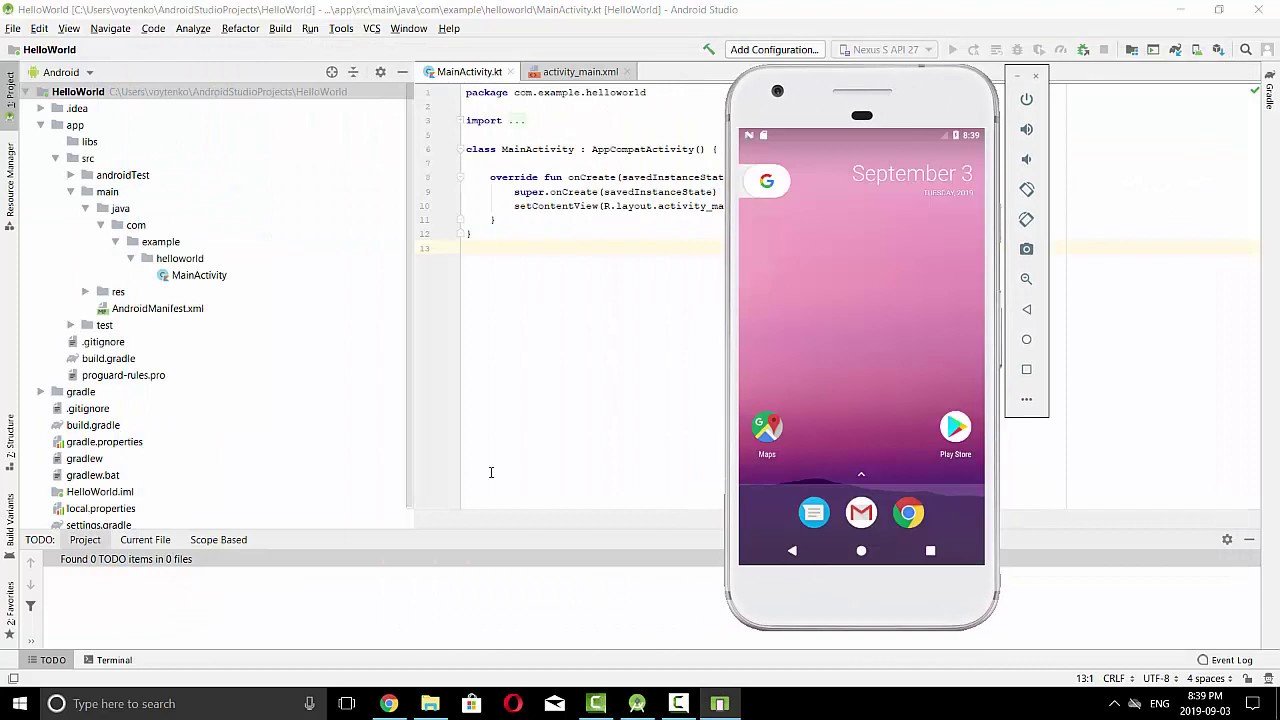
Emulators are virtual environments that simulate the behavior of a physical device, allowing developers to test and debug their applications without the need for physical hardware. They are essential tools for software development, enabling developers to create and test applications for a wide range of devices and platforms.There
are various types of emulators, each designed for a specific purpose. Some of the most common types include:
- Android emulators: Simulate Android devices for testing Android applications.
- iOS emulators: Simulate iOS devices for testing iOS applications.
- Game emulators: Simulate classic gaming consoles, allowing users to play retro games on modern devices.
- Virtual machine emulators: Simulate entire operating systems, enabling developers to test applications in different environments.
Creating an Emulator in Android Studio
To create an emulator in Android Studio, follow these steps:
- Install Android Studio and the Android SDK.
- Create a new Android project.
- Click on the “AVD Manager” tab in the toolbar.
- Click on the “Create Virtual Device” button.
- Select the desired device profile and click on “Next.”
- Configure the emulator settings, such as screen size, Android version, and hardware features.
- Click on “Finish” to create the emulator.
Configuring Emulator Settings
Android emulators offer a wide range of settings that can be customized to suit specific testing needs. These settings include:
- Screen size and resolution
- Android version and API level
- Hardware features (e.g., camera, GPS, sensors)
- Network settings
- Storage and memory configuration
Customizing these settings allows developers to test their applications in a variety of scenarios and ensure that they perform optimally on different devices.
Creating an emulator in Android Studio is like having a virtual phone on your computer, but what if you could control a real Android device from another one? Check out this guide to learn how. It’s like having a superpower for your Android devices! Back to emulators, they’re super handy for testing apps without having to use a physical device.
Running and Debugging Emulators
To run an emulator, simply click on the “Run” button in the Android Studio toolbar. The emulator will boot up and display the Android home screen.To debug an emulator, follow these steps:
- Connect the emulator to your computer via USB.
- Enable USB debugging on the emulator.
- In Android Studio, click on the “Debug” button in the toolbar.
- Select the emulator from the list of available devices.
- Android Studio will connect to the emulator and allow you to debug your application.
Advanced Emulator Features, Create an emulator in android studio
Android emulators offer a number of advanced features that can enhance testing and development. These features include:
- Location simulation: Allows developers to test their applications in different geographical locations.
- Sensor emulation: Simulates various sensors, such as accelerometer, gyroscope, and magnetometer.
- Network throttling: Emulates different network conditions, such as slow or unstable connections.
- Call and SMS simulation: Simulates incoming and outgoing calls and SMS messages.
These features enable developers to test their applications in a more realistic and comprehensive environment.
Yo, if you’re a TikTok fiend and wanna get your live stream on, you’ll need to check out can you go live on tiktok with an android . That’s the ultimate guide to getting your Android device ready for some serious TikTok action.
Once you’ve got that sorted, you can dive back into Android Studio and start cooking up your own custom emulators. Game on!
Tips and Best Practices
Here are some tips and best practices for optimizing emulator performance:
- Use the smallest possible emulator size and resolution.
- Disable unnecessary hardware features.
- Close any unused applications on your computer.
- Allocate more RAM to the emulator.
- Use a fast and stable internet connection.
By following these tips, you can ensure that your emulators run smoothly and efficiently.
Final Thoughts: Create An Emulator In Android Studio
As we reach the end of our exploration, remember that emulators are not just tools but gateways to unlocking the full potential of your Android apps. Embrace their power to streamline your development workflow, enhance testing efficiency, and deliver exceptional user experiences.
Continue experimenting, pushing the boundaries of what’s possible with emulators, and let your creativity soar.
Creating an emulator in Android Studio is a breeze. But hey, if you’re looking to text an Android from your MacBook, check this out . Once you’ve got that sorted, come back here and let’s get back to creating that emulator in Android Studio.
It’s gonna be a blast!
Quick FAQs
What are the benefits of using an emulator?
Creating an emulator in Android Studio is a snap, but what if you want to connect your Android phone to Apple CarPlay? Can you connect an Android phone to Apple CarPlay ? The answer is yes, but it’s not as straightforward as you might think.
Creating an emulator in Android Studio is a great way to test your apps on different devices, but it’s not the only way to connect your Android phone to Apple CarPlay.
Emulators allow you to test your apps on a variety of devices and configurations without the need for physical hardware, saving you time and resources.
How do I create an emulator in Android Studio?
Follow the step-by-step guide provided in the tutorial to set up and create a new emulator project in Android Studio.
Can I customize the emulator settings?
Yes, you can adjust various emulator settings, such as screen size, device type, and network configuration, to simulate different testing scenarios.