An app is installed but not showing – If you’re facing the puzzling predicament of an app installed but not showing, fear not! This comprehensive guide will delve into the realm of troubleshooting, empowering you to uncover the hidden gems lurking within your device.
From hidden app folders to corrupted installations, we’ll explore the myriad reasons why your apps might be playing hide-and-seek. Get ready to embark on a journey of discovery, restoring visibility to your beloved apps.
Common Causes for an Installed App Not Appearing
Have you ever installed an app on your phone but couldn’t find it anywhere? It’s a frustrating experience, but it’s actually quite common. There are several reasons why an installed app might not be showing up on your device. Here are a few of the most common causes:
Hidden Apps
One possibility is that the app is hidden. On Android devices, apps can be hidden by moving them to the “hidden apps” folder. To access this folder, open the app drawer and tap on the three dots in the top-right corner.
Have you ever installed an app but it’s nowhere to be found? Don’t fret, you’re not alone. This can happen for various reasons. One possible solution is to check out an app for math . This app can help you solve complex math problems with ease.
If you’re still having trouble finding the installed app, try restarting your device or checking your app settings.
Then, select “Hidden apps.” If the app you’re looking for is in this folder, tap on it to unhide it.
Disabled App Permissions
Another possibility is that the app’s permissions have been disabled. This can happen if you accidentally denied the app permission to access a certain feature, such as your location or camera. To check the app’s permissions, go to the Settings app and tap on “Apps.”
Then, find the app you’re looking for and tap on it. On the app’s info page, you’ll see a list of all the permissions that the app has been granted. If any of the permissions are disabled, tap on them to enable them.
Installation Issues
Finally, it’s also possible that the app was not installed properly. This can happen if the app download was interrupted or if there was a problem with the app’s installation package. To fix this, try uninstalling the app and then reinstalling it.
If you’ve got an app installed but it’s not showing up, it might be because it doesn’t have an app id with identifier . An app id with identifier is a unique identifier that tells your device which app to open when you tap on an icon.
If an app doesn’t have an app id with identifier, it won’t be able to show up on your home screen or in your app drawer.
Troubleshooting Hidden Apps
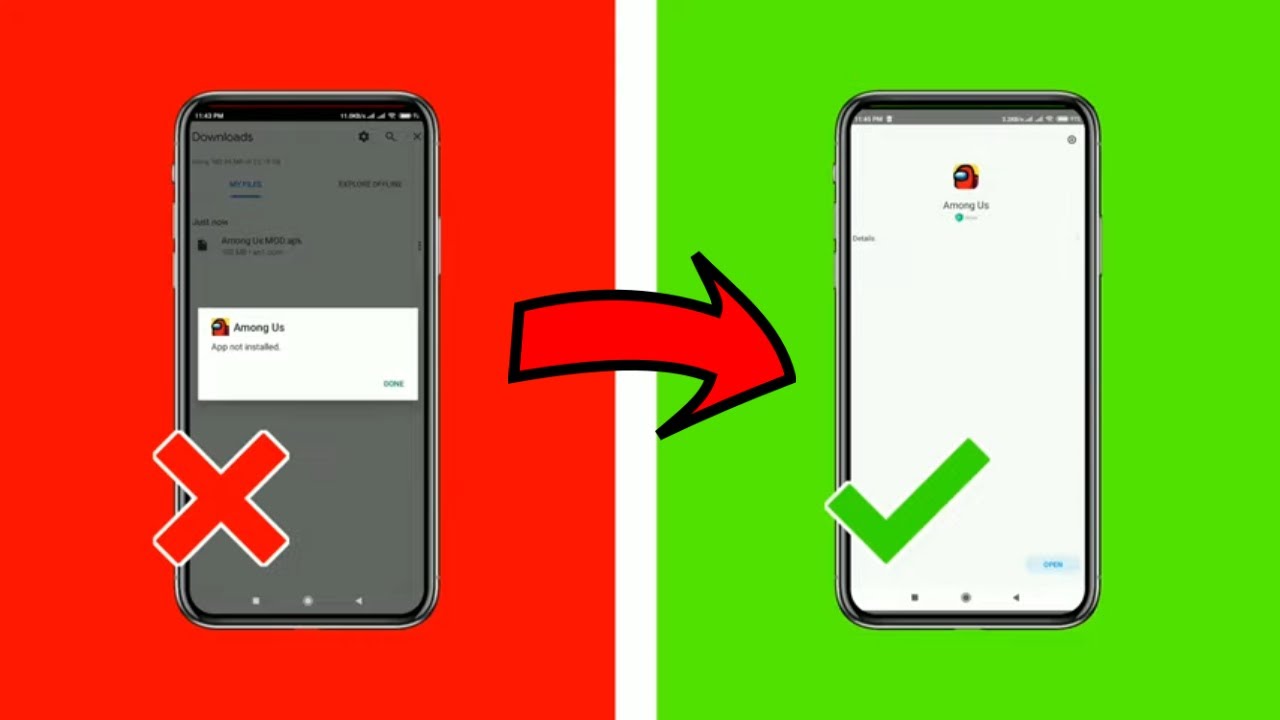
When an app disappears from your device, it can be frustrating. Hidden apps can be caused by a variety of factors, including accidental deletion, system updates, or malicious software. In this guide, we’ll discuss methods for unhiding apps on different devices and operating systems.
Unhiding Apps on Android
- Check the App Drawer:Some Android devices have a dedicated app drawer that stores all installed apps. If the app you’re looking for is not on the home screen, open the app drawer and search for it.
- Look in the Settings:Go to Settings > Apps & notifications > See all apps. This will show you a list of all installed apps, including hidden ones. Tap on the hidden app and select “Enable” to unhide it.
- Use a Third-Party App:There are several third-party apps available on the Google Play Store that can help you find and unhide hidden apps. Some popular options include App Hider, Hidden App Finder, and Unhide Hidden Apps.
Unhiding Apps on iOS
- Check the App Library:Introduced in iOS 14, the App Library is a collection of all installed apps organized into categories. If the app you’re looking for is not on the home screen, swipe left to access the App Library and search for it.
- Use Spotlight Search:Swipe down from the home screen or lock screen to access Spotlight Search. Type in the name of the hidden app and tap on it to open it.
- Reset the Home Screen Layout:Go to Settings > General > Reset > Reset Home Screen Layout. This will reset the home screen to its default layout, which may unhide hidden apps.
Checking App Settings
To determine if the app’s settings are causing it to be hidden, you can access the device’s app settings menu. Here’s how to do it and what to look for:
Navigate to the “Settings” app on your device. Locate the “Apps” or “Applications” section. This may vary depending on the device and operating system.
Identifying Potential Issues
- Check if the app is listed in the list of installed apps.
- Examine if the app is disabled or has been restricted.
- Verify if the app has the necessary permissions to function properly.
Enabling Disabled Apps
If the app is disabled, you can re-enable it by following these steps:
- Find the app in the list of installed apps.
- Tap on the app’s icon or name.
- Locate the “Enable” or “Unblock” option and tap on it.
Granting Necessary Permissions
Some apps require specific permissions to function correctly. If the app is not working as expected, you can check if it has the necessary permissions:
- Open the app’s settings by following the steps above.
- Locate the “Permissions” section.
- Ensure that the app has permission to access features like location, storage, or notifications.
Verifying App Installation
Confirming whether an app is installed involves checking various sources to ensure its presence on your device.
If you’re having trouble with an app that’s installed but not showing up, you might want to check your Facebook settings. Sometimes, apps need to be added to Facebook before they’ll appear in your list of installed apps. You can add an app to Facebook by going to the “Apps” section of your settings and clicking on the “Add App” button.
Once you’ve added the app, it should appear in your list of installed apps.
To verify app installation, consider the following methods:
Checking the App Store
- Visit the app store from which you downloaded the app (e.g., Google Play Store, Apple App Store).
- Search for the app by name.
- If the app appears in the search results and is marked as “Installed,” it confirms the app’s installation.
Checking the App List
- Access the list of installed apps on your device (e.g., app drawer on Android, Applications folder on iOS).
- Scroll through the list and look for the app icon.
- If the app icon is present, it indicates that the app is installed.
Checking Installation Logs
- For advanced users, you can check the installation logs to confirm the app’s installation status.
- On Android, open the “Settings” app and navigate to “Apps & notifications” > “See all apps.”
- Select the app in question and tap on “Storage & cache.”
- Under “Storage usage,” check for the “Installation date” to confirm the app’s installation time.
Dealing with Corrupted Installations
Corrupted app installations can manifest in various ways, including unexpected crashes, freezing, or failure to launch. These issues often stem from incomplete downloads, system glitches, or malware infections.
To resolve corruption issues, uninstalling and reinstalling the affected app is a common solution. Follow these steps:
Uninstalling the App
- Navigate to your device’s settings menu.
- Select “Apps” or “Applications.”
- Find the corrupted app and tap on it.
- Select the “Uninstall” option.
Reinstalling the App
- Open the app store (e.g., Google Play Store or Apple App Store).
- Search for the app you want to reinstall.
- Tap on the “Install” button.
After reinstalling the app, check if the corruption issues have been resolved. If the problem persists, consider contacting the app developer or your device manufacturer for further assistance.
Identifying Device-Specific Issues
The way different devices and operating systems handle app installations can vary. Understanding these variations is crucial for troubleshooting hidden apps.
Some devices may have specific settings or limitations that affect app visibility. For instance, certain Android devices have a “Hide Apps” feature that can conceal apps from the app drawer.
Yo, so you’ve got an app that’s not showin’ its face, right? Well, hold up a sec, it might be that the app is throwin’ a wrench in your default browser. Check out this article that’ll help you troubleshoot the problem.
Once you fix that browser biz, your app should be chillin’ again.
Device-Specific Settings
Check your device’s settings to see if there are any options related to hidden apps or app visibility. These settings can vary depending on the device manufacturer and operating system.
Operating System Limitations
Different operating systems may have different policies regarding app visibility. For example, some older versions of iOS did not allow users to hide apps from the home screen, while newer versions do.
If you’ve installed an app but it’s not showing up, it might be a glitch in the Matrix. But fear not, my fellow techies! There’s an app for that. Literally. Check out an app for secret santa that’ll sort out your app woes in a jiffy.
Once you’ve got that sorted, you can get back to the serious business of finding the perfect gift for your secret santa recipient. And remember, it’s the thought that counts, unless you’re giving socks.
Checking for Updates
Keeping your apps up to date is essential for maintaining their visibility on your device. Regular updates not only introduce new features and improvements but also address bugs and security vulnerabilities that may prevent apps from appearing correctly.
Sometimes an app is installed but not showing on your device, which can be frustrating. If you’re looking for a great way to download free music on your iPhone, check out an app for iphone to download free music . It’s a great way to get all your favorite tunes without spending a dime.
But remember, if you’re still having issues with an app not showing up, you may need to restart your device or check your settings.
To check for app updates, follow these steps:
Google Play Store
- Open the Google Play Store app on your device.
- Tap on the menu icon (three horizontal lines) in the top-left corner.
- Select “My apps & games”.
- A list of your installed apps will appear. Any apps with available updates will have an “Update” button next to them.
- Tap the “Update” button to install the latest version of the app.
Apple App Store, An app is installed but not showing
- Open the App Store app on your device.
- Tap on the “Updates” tab at the bottom of the screen.
- A list of your installed apps with available updates will appear.
- Tap the “Update” button next to the app you want to update.
- Enter your Apple ID password if prompted.
Advanced Troubleshooting
In-depth troubleshooting techniques can resolve persistent issues. Advanced methods include:
- Clearing App Cache and Data:Removing temporary files and user data can resolve glitches.
- Resetting App Preferences:Restoring default app settings can fix compatibility issues.
- Using Diagnostic Tools:Built-in tools or third-party apps can provide insights into app behavior.
Additional Troubleshooting Steps
Consider additional steps for complex issues:
- Reinstall the App:Uninstalling and reinstalling the app can fix corrupted installations.
- Check Device Compatibility:Ensure the device meets the app’s system requirements.
- Contact App Developer:Reach out to the app developers for specific troubleshooting guidance.
Seeking Professional Help
In some cases, resolving app visibility issues may require the assistance of a professional. Consider seeking expert help if:
- You have tried all the troubleshooting steps Artikeld in this guide without success.
- The app is an essential tool for your work or personal life and its absence is causing significant disruption.
- You suspect that the issue may be caused by a hardware or software problem with your device.
Contacting a Professional
To find a qualified professional, consider the following:
- Contact the app developer’s support team for assistance.
- Search online for reputable device repair shops or IT specialists in your area.
- Inquire with your device manufacturer for authorized repair centers.
When contacting a professional, be prepared to provide detailed information about the issue, including the app name, device model, and troubleshooting steps you have already taken.
Yo, ever installed an app and it’s like, “Where’d it go, dude?” It’s like the digital equivalent of losing your car keys. But hold up! If you’re trying to add search to your ASP.NET Core MVC app, this guide will get you there faster than a speeding bullet.
Once you’re done, you’ll be able to find anything in your app like a boss. So, don’t let your app hide from you. Unleash the power of search today!
Preventing Future Issues
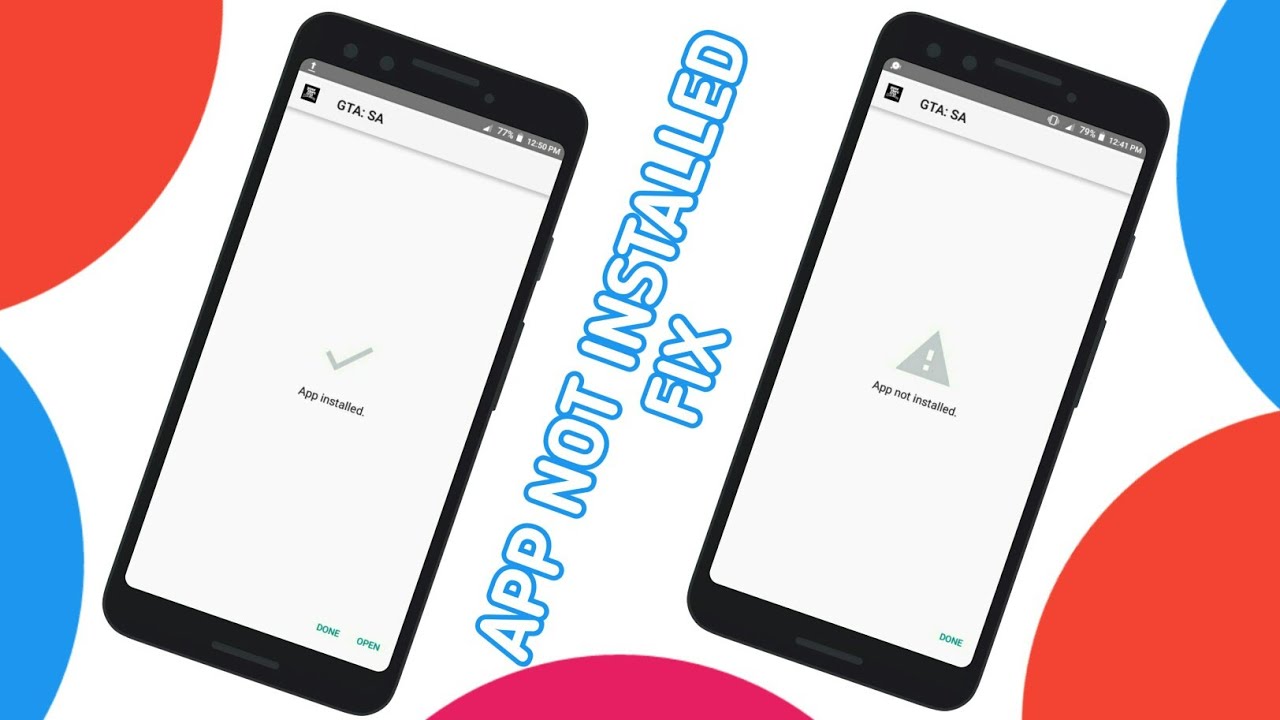
To prevent app visibility issues in the future, it’s crucial to adopt good habits and strategies.
Organizing your apps into folders or using a launcher with customizable layouts can help you keep track of your apps and easily locate them.
Keeping Devices Updated
Regularly updating your device’s operating system and apps is essential. Updates often include bug fixes and improvements that can resolve visibility issues.
Using Reliable App Sources
When downloading apps, always use official app stores like the Apple App Store or Google Play Store. These platforms have rigorous review processes to ensure the apps are safe and meet certain quality standards.
Last Point
Mastering the art of troubleshooting app visibility issues is a skill that will serve you well in the ever-evolving world of technology. Remember, prevention is always better than cure, so follow our expert tips to keep your apps front and center.
Should you encounter any particularly perplexing problems, don’t hesitate to seek professional assistance. With a little know-how and a dash of perseverance, you’ll be able to conquer any app visibility challenge that comes your way.
Expert Answers: An App Is Installed But Not Showing
Why is my installed app not showing up on my home screen?
Your app may be hidden in an app folder or disabled in your device’s settings.
How do I unhide a hidden app on my Android phone?
Open your app drawer and tap the three dots in the corner. Select “Hidden apps” and toggle the switch next to the app you want to unhide.
What are the signs of a corrupted app installation?
A corrupted app may crash frequently, freeze, or display unusual behavior.
How do I prevent future app visibility issues?
Keep your device updated, organize your apps into folders, and only download apps from trusted sources.